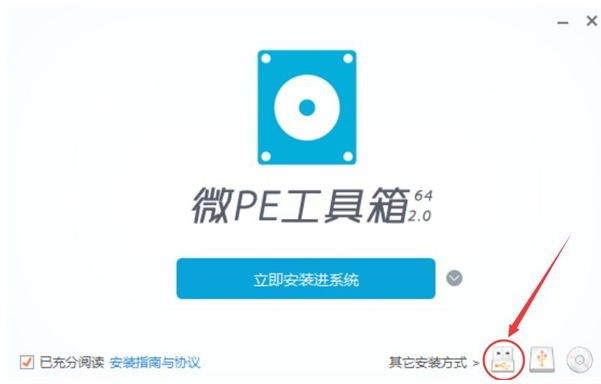
微PE工具箱是很多朋友喜欢的一款PE系统,也是U盘启动盘工具,那么这款工具如何安装系统呢?以现在最流行的Win7或是Win10为例,下面小编分享下微pe重装系统win7步骤图解,大家快来看看吧。
1.先制作一个U盘PE起动盘,这个教程是用纯用的微型PE做例子,PE和工具并不唯一,大家可以根据自己的需要选择纯无缝钢管。
1.1、选择把微PE工具箱制作在U盘中。
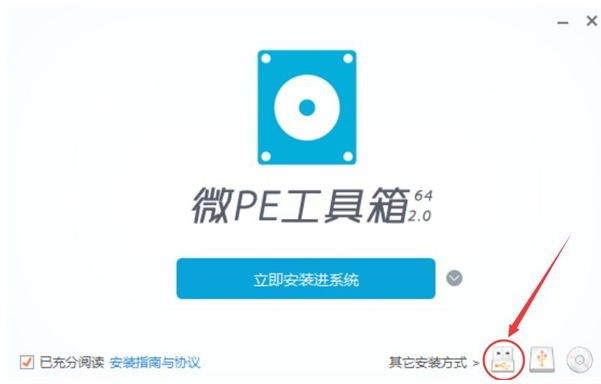
1.2、选择待写入U盘与一些参数,一般用默认可以。
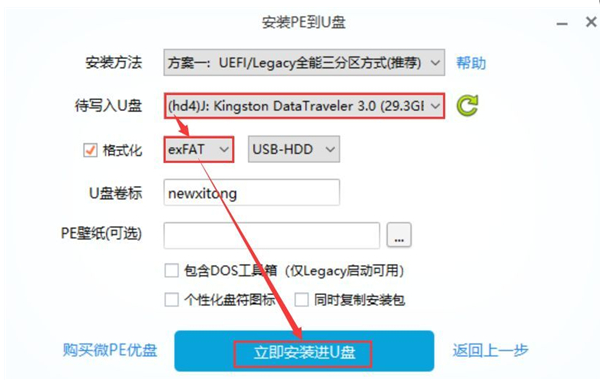
注意:如果U盘需要存放单文件大于4G系统镜像,建议在格式化中选择最优的exFAT格式。
2、制作成功U盘PE启动盘后,插在需要重装系统的电脑上,按下表选择启动热键启动进U盘PE系统。
3、进入PE桌面后运行“CGI备份还原”工具。

4、按下图顺序选择“安装分区”和“系统镜像文件”。(GHO系统镜像需提前下载好并放置于非系统盘)
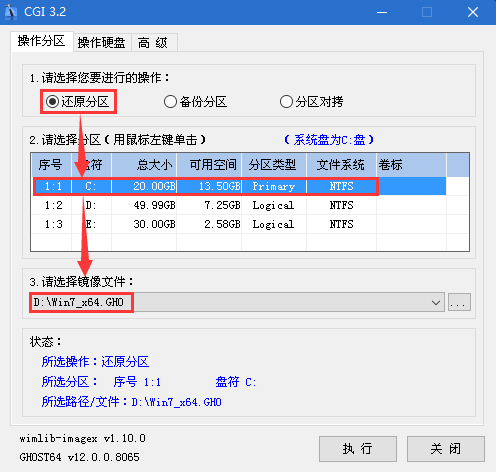
5、前一步“执行”后,在弹出窗口中勾选“重启”再确定。
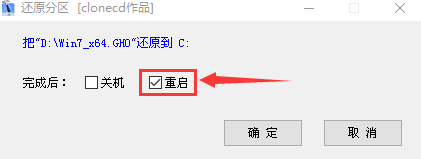
6、还原过程,还原100%后会重启,如果没自动重启请手动重启一下电脑。
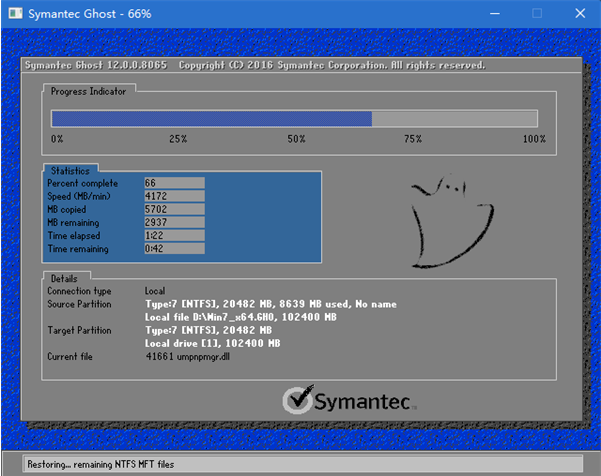
7、系统安装过程,一如既往的简洁高效。

8、自动安装驱动过程,专注于win7系列作品均支持全自动智能识别安装驱动。
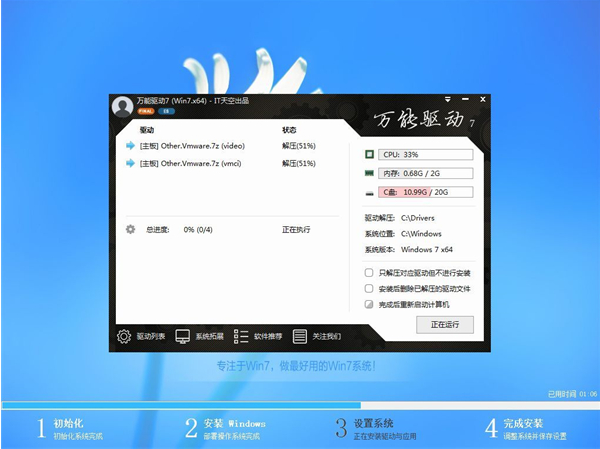
9、重装完成,一个全新的系统已与你遇见。

以上就是微pe重装系统win7步骤图解啦,希望能帮助到大家。




