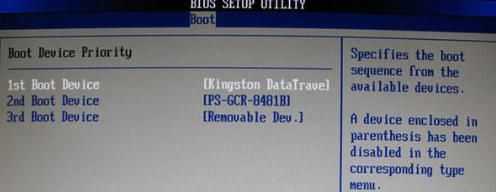
大白菜一键重装系统是一款傻瓜式操作的重装系统软件,用户无需任何技术含量,只需要完成一两个简单的步骤就可以完成电脑重装系统。接下来,小编跟大家说说大白菜u盘装系统教程之win7系统重装。
1、下载安装大白菜装机工具,并制作一个大白菜U盘启动盘(注意在完成这一步的过程中需要将杀毒软件全部关闭,否则会导致制作失败)。
2、U盘制作完成后,查询该电脑型号的U盘启动快捷键。接着重启电脑,在重启电脑的过程中不断地按下快捷键,稍后电脑会显示启动项设置,这时我们将U盘作为第一启动项即可。
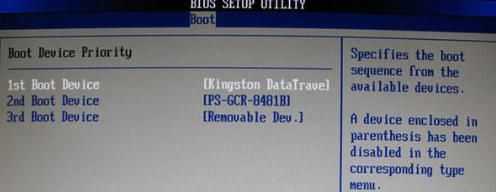
3、接下来会进入大白菜pe界面,一般选择“启动Win10 X64 PE(2G以上内存)”。

4、打开大白菜一键重装后,如果没有准备好系统镜像,我们可以选择在线系统下载。

5、点击“系统下载”后,在弹出Windows系统在线下载窗口,我们可以在这里选择需要的系统下载,并进行安装。
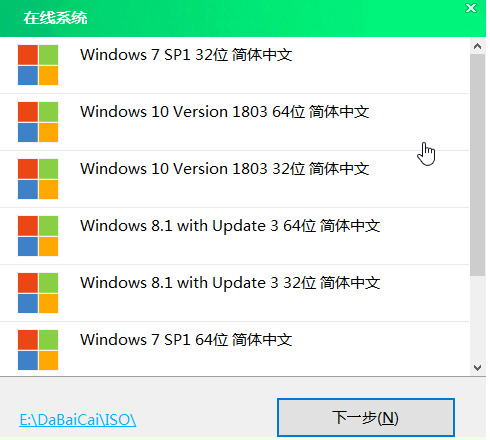
6、系统下载好后,提示是否安装,点击“立即安装”。
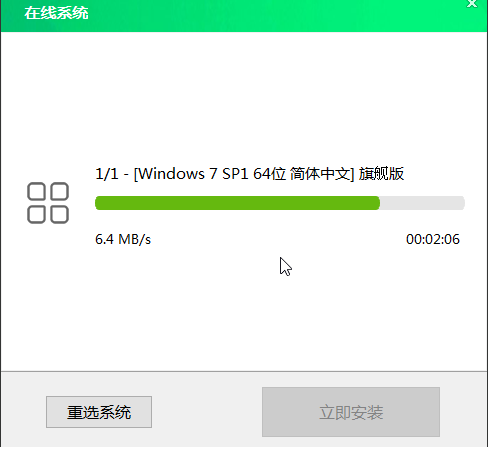
此时会弹出一键还原的提示窗口,勾选复选框后点击“是”。
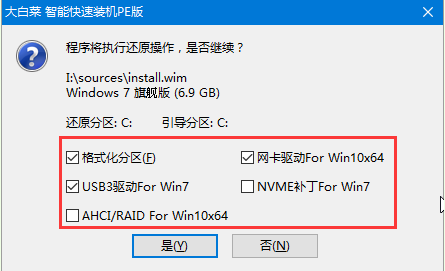
7、安装完成提示重启,请先拔掉U盘再重启电脑。然后就能进入到系统啦。
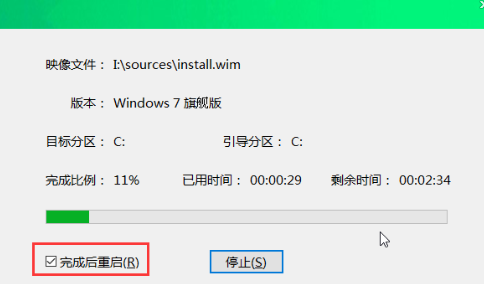
以上就是大白菜u盘装系统教程之win7系统重装啦,希望能帮助到大家。




