
有些小伙伴刚开始使用win7系统电脑,对于win7系统的很多操作都不熟悉,比如说不知道win7电脑怎么设置密码等.其实操作方法比较简单,下面就给大家演示下设置win7开机密码的方法.
1.首先,用鼠标单击一下电脑桌面左下角的圆形的“开始”按钮。

2.在出现的开始菜单的右边,点击一下管理员的头像。(如图所示)
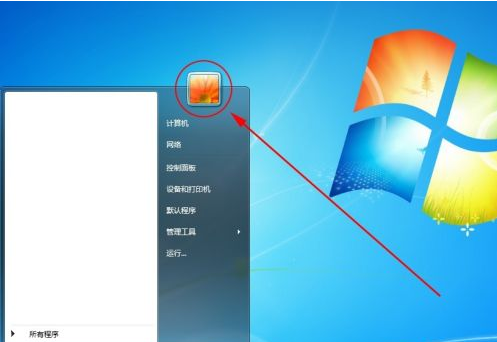
3.在出现的用户帐户设置窗口中,点击一下“为您的帐户创建密码”。
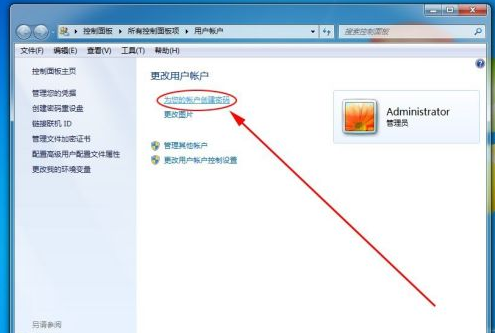
4.在前两个输入框中输入想要设置的密码(两个输入框中的内容要一模一样);然后在下面的文本框中输入能提示自己想起密码的内容(提示可以不填,但还是建议大家写一写);最后点击右下角的“创建密码”。
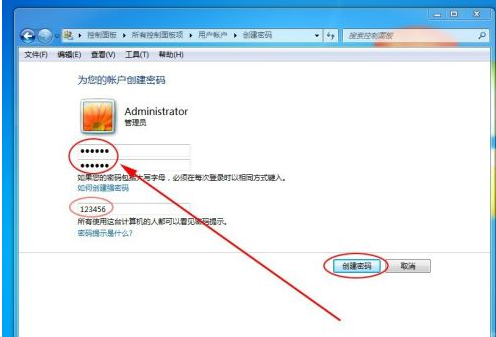
5.操作完上面的步骤,就已经成功的完成了在Windows 7的电脑上设置开机/锁屏密码的所有操作了。之后,开机或从锁屏状态中解锁都需要密码才能进入系统。(成功设置密码后,之前的“为您的帐户创建密码”不见了,如图所示)
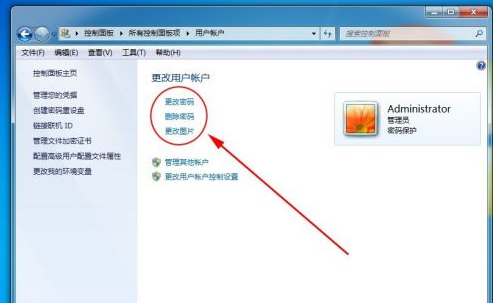
6.如果设置密码后感觉不是很方便,也是可以把电脑的开机密码给删除/取消掉的。步骤如下:在桌面上点击“开始”;然后再点击管理员头像;之后再点击一下“删除密码”(如图所示)。

7.在确认是否删除密码的页面输入之前设置的密码(使用中的密码);然后再点击“删除密码”。之后,就成功的将电脑的开机密码给删除掉了!
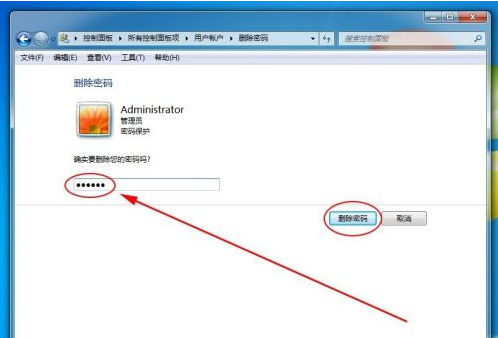
以上就是windows7电脑怎么设置密码,希望能帮助到大家。




