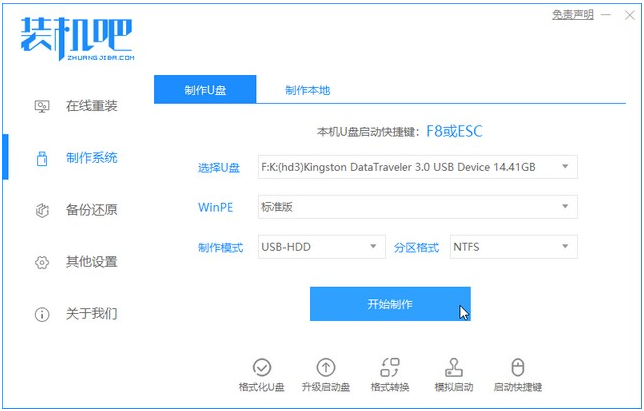
电脑在使用一段时间之后难免遇到一些问题,比如运行速度越来越慢,甚至系统崩溃开不了机,这个时候电脑就是一堆硬件,不能正常使用,遇到开不了机时都要重装系统,那么电脑开不了机怎么重装系统win7呢?由于电脑开不了机,需要使用U盘或光盘重装,这边小编来跟大家说说具体的操作步骤教程,大家一起来看看吧。
1、准备一个8GB以上的U盘。找一台正常的电脑,然后打开装机吧软件,在制作U盘中选择您的U盘,其它参数默认直接开始制作即可。
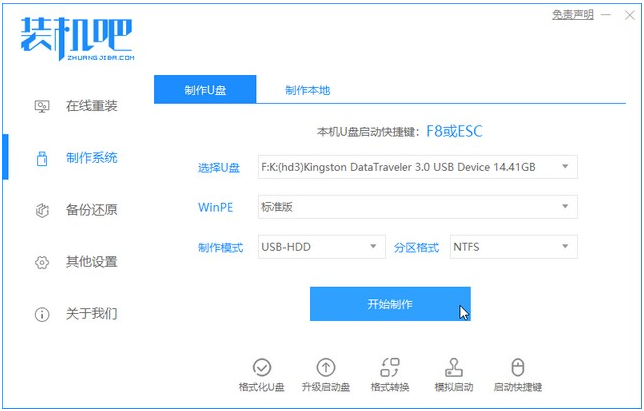
2、在选择系统镜像中,选择您想重装的系统镜像,然后选择后点击开始制作。
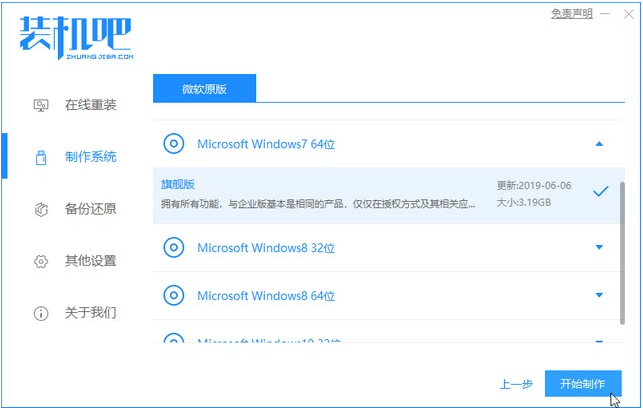
3、接下来软件就会自动下载相关需要的文件,请耐心等候。
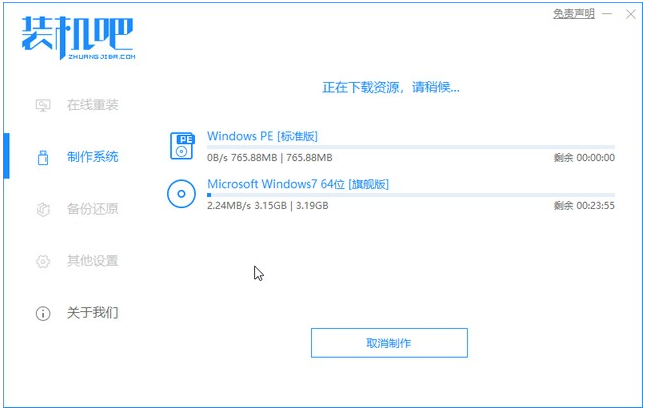
4、请耐心等候制作。
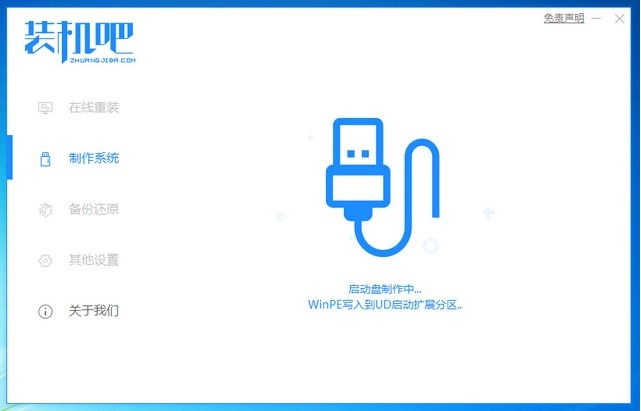
5、制作完成后直接点击返回即可。
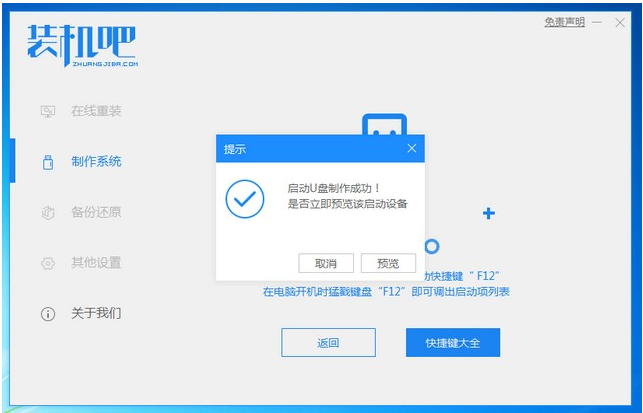
6、把制作好的启动U盘插到电脑上,开机快速按Esc 或Del 或F12等进入到Bios设置U盘启动。这里是按F12进入的快速引导菜单,选择U盘进入。
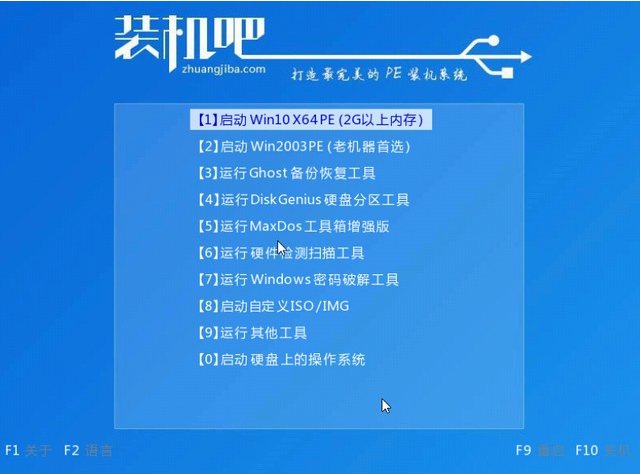
7、进入PE系统后,选择我们要安装的win7系统。
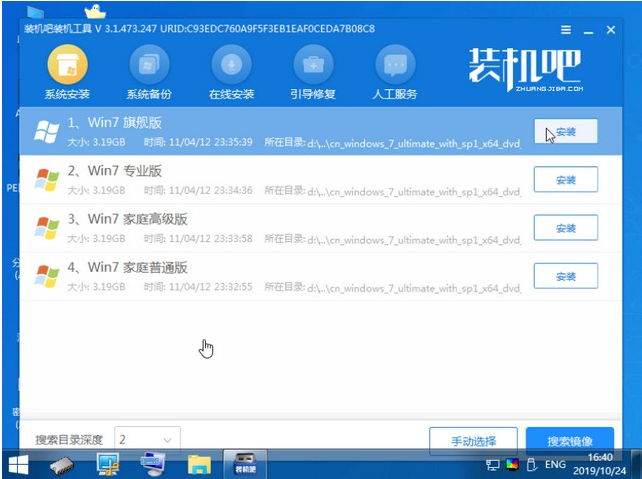
8、安装完点击重启。
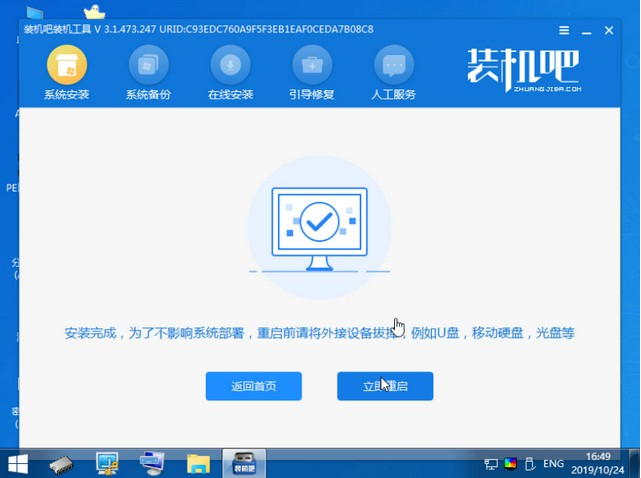
9、重启就进入我们的系统了。
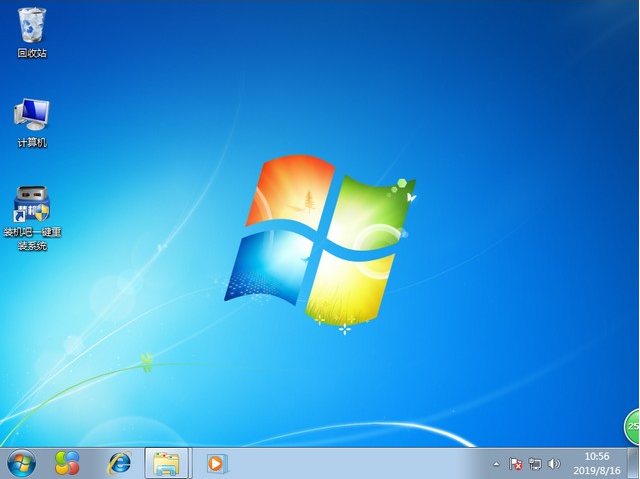
以上就是电脑不开机怎么做系统win7的步骤教程,希望能帮助到大家。




