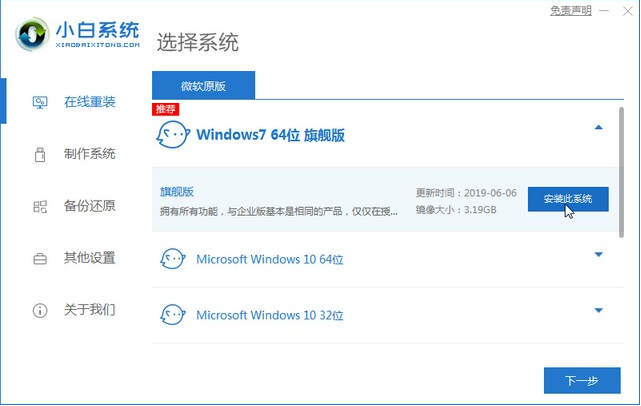
许多电脑用户想要使用Win7系统,但是觉得自己安装系统是一件很难的事情,不知道该如何下载Windows7系统,那么就让小编在这里向大家介绍windows7系统详细下载步骤.
1、首先,我们可以下载一个小白一键重装系统,下载完成之后打开选择安装Windows7系统。
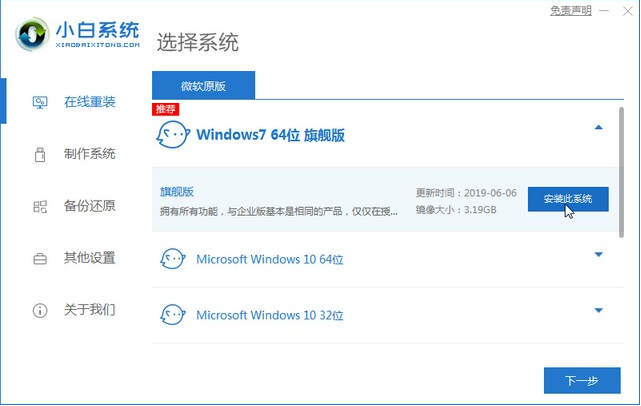
2、开始安装后我们需要等待它下载完成。
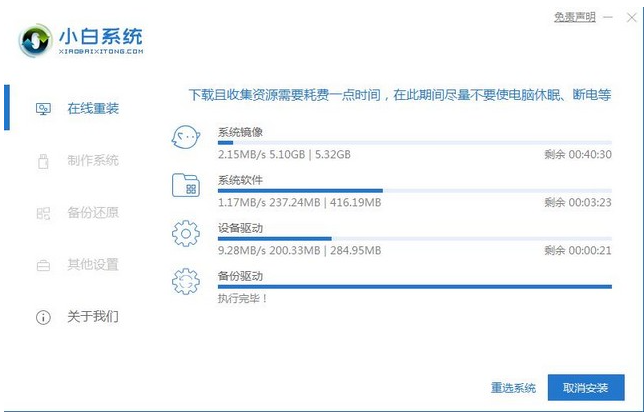
3、下载完成后会显示一个提示立即重启的页面,我们按下立即重启。
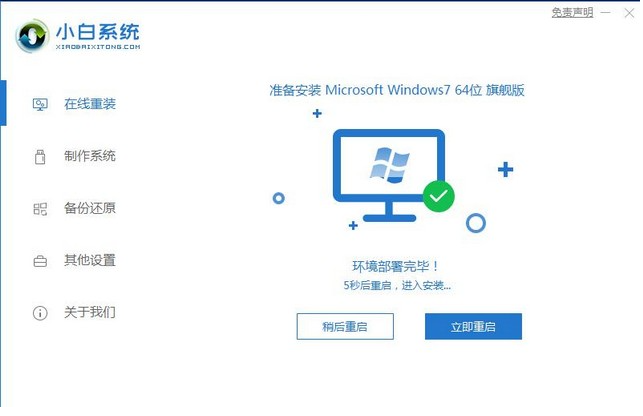
4、等待电脑重启后,在启动管理器中我们选择XiaoBai PE-MSDN Online Install Mode,按回车键进入PE系统。
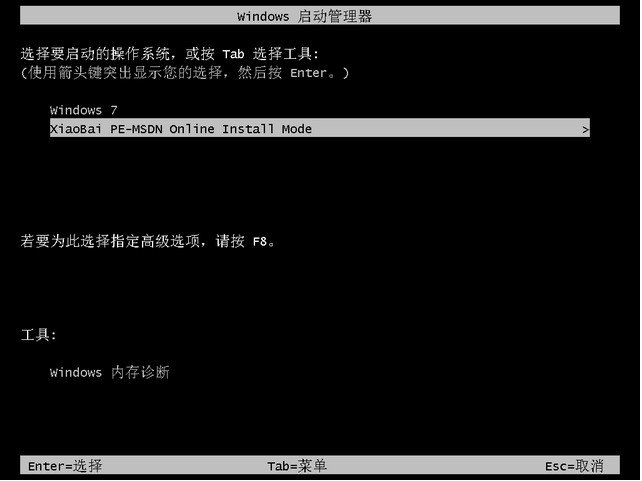
5、进入PE系统后,小白装机工具就会开始帮我们自动安装系统。

6、安装完成后,界面会显示提示我们立即重启,我们点击立即重启即可。

7、电脑完成重启后,我们在启动管理器中选择windows 7进入系统。
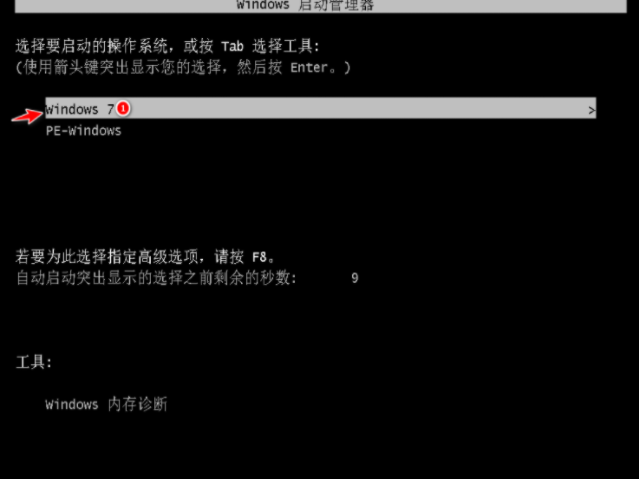
8、等待安装完成后我们就可以进入到win7系统桌面中开始使用了。

以上就是小编为大家整理的windows7系统详细下载步骤,希望能对想要安装win7系统的小伙伴有帮助。




