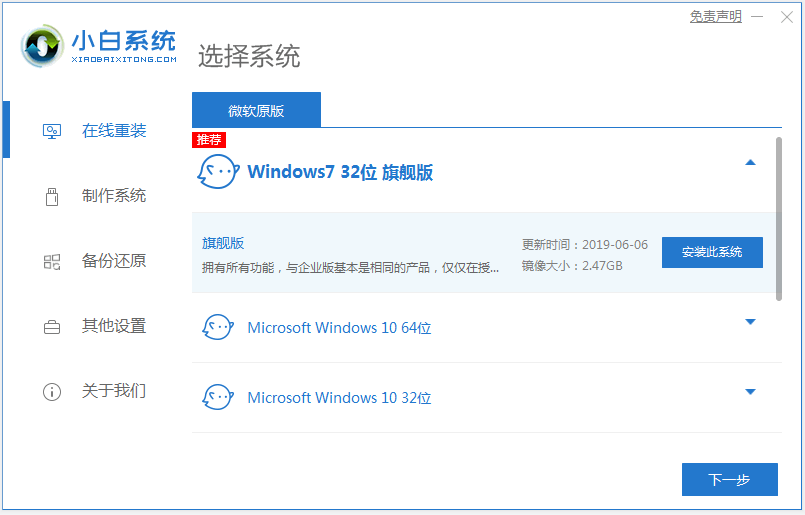
windows系统对于电脑的配置都会有一定的要求,比较早出的xp和win7系统相对来说配置要求比较低。有使用xp老电脑的用户想把自己的xp系统升级成win7,但是不知道老电脑如何装win7系统。下面小编教下大家10年前的电脑xp系统装win7系统教程。
首先通常情况下,低配置的系统都会考虑安装 Windows 7 32 位。如果电脑内存大于 4GB 则可以考虑安装 Windows 7 64 位系统。具体的xp系统装win7系统的步骤可以参照以下方法:
1、在电脑上下载安装小白一键重装系统工具并打开,选择需要安装的win7系统,点击安装此系统。(注意在安装前,备份好重要资料,关掉电脑上的杀毒软件避免被拦截)
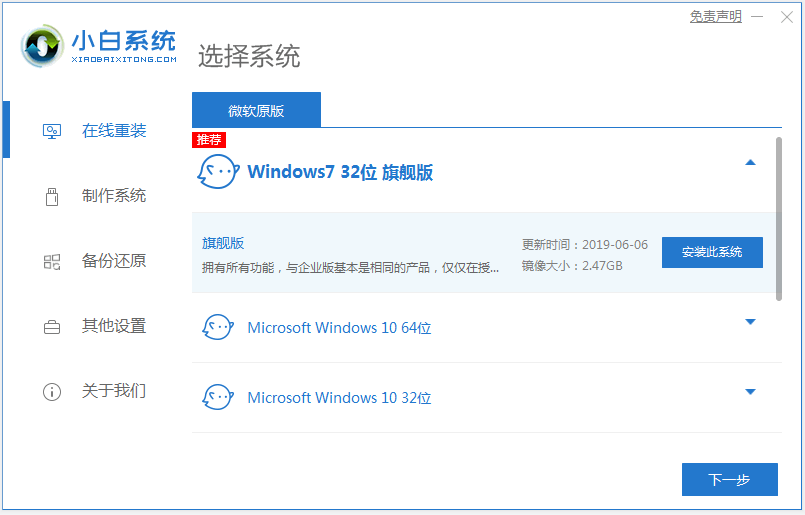
2、软件开始下载系统镜像文件资料,耐心等待即可。
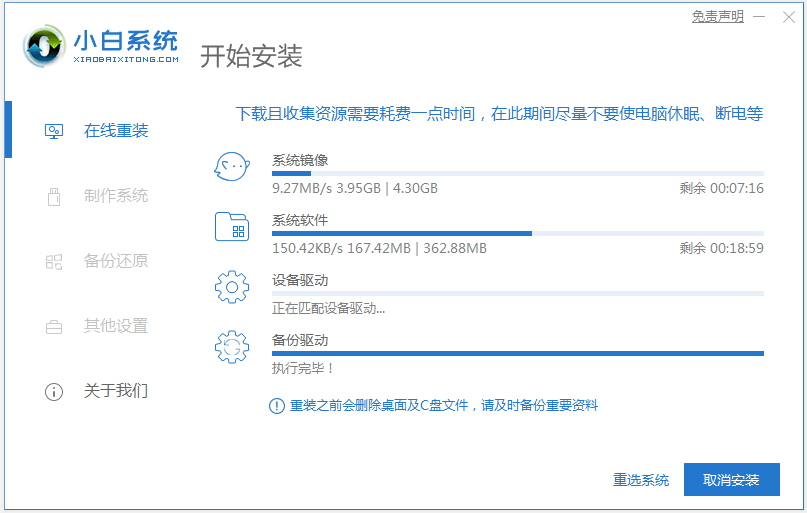
3、部署完成后,重启电脑。
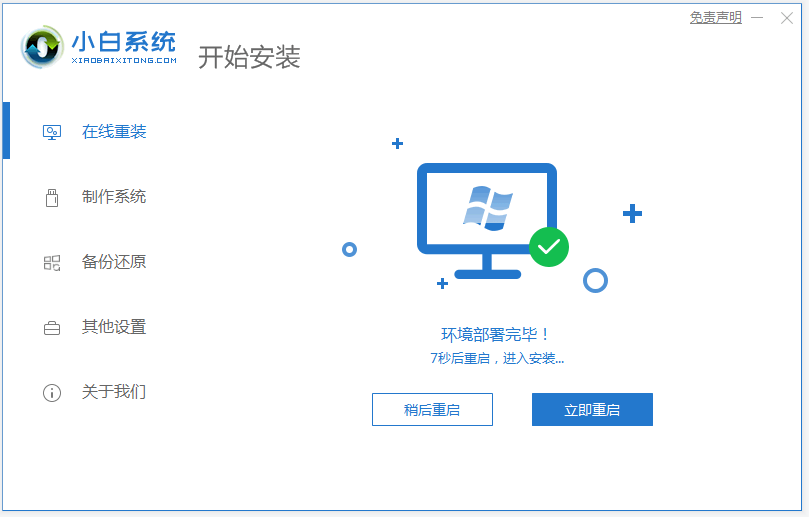
4、电脑重启后进入了开机选项界面,选择xiaobai-pe系统进入。
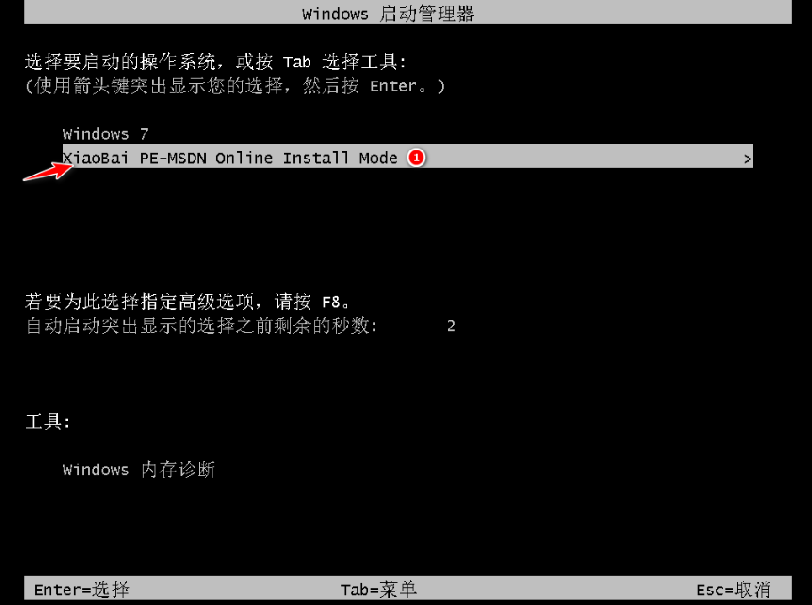
5、进入pe系统后,小白装机工具会自动开始安装win7系统。
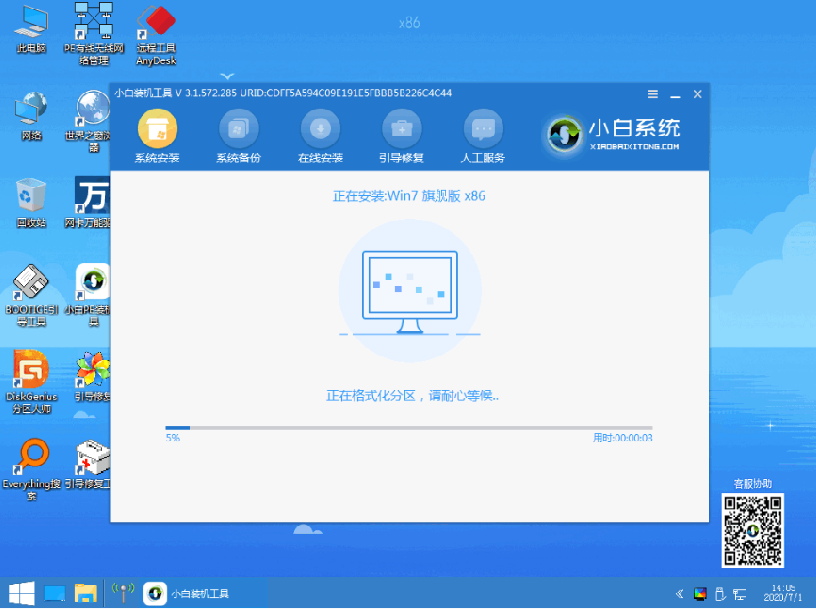
6、安装完成后,点击立即重启。
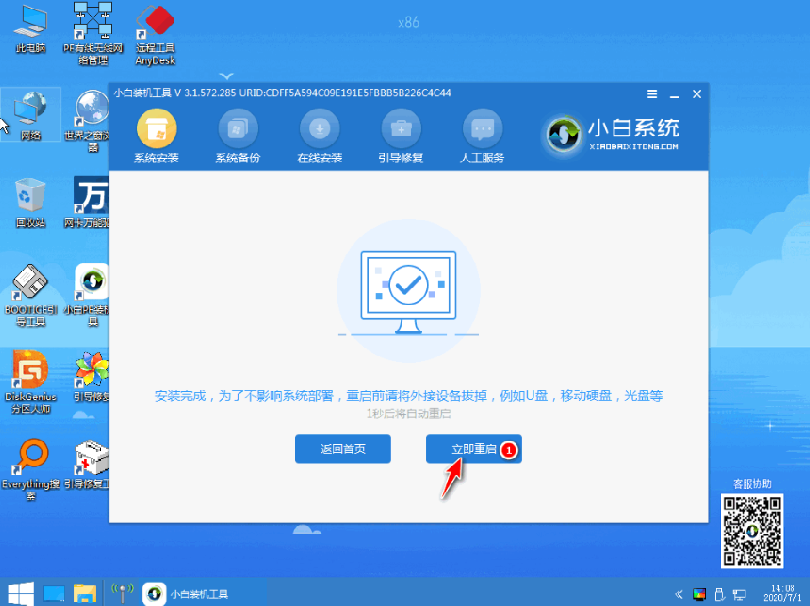
7、期间可能会多次自动重启电脑,最后安装完成后会自动进入系统win7界面即表示安装成功。

以上便是10年前的电脑xp系统装win7系统教程,有需要的小伙伴可以参照这个教程安装win7系统。




