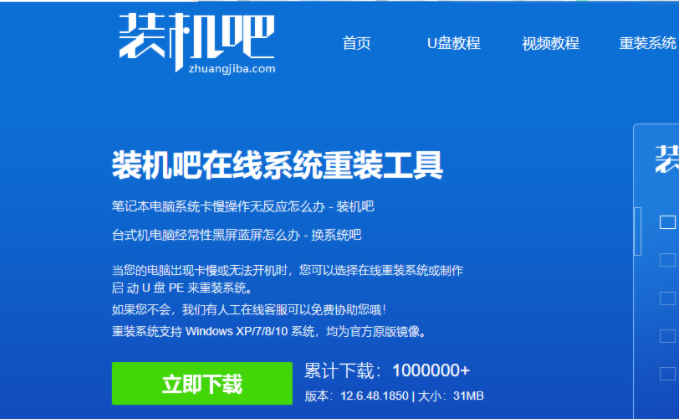
使用电脑的朋友,相信大家对u盘不会感到陌生的,可以说每个人的手上都有一到两个甚至更多的u盘这个工具。不过并不是所有的朋友都会制作u盘启动盘,那怎么用u盘装win7系统呢?针对这个问题,小编教你u盘装win7系统教程。
具体的u盘装win7系统教程如下:
一、U盘重装准备:
1、一个大于8G的空优盘。
2、重装会格式化电脑C盘和桌面重要的文件,需自行拷贝出来。
3、下载装机吧一键重装软件,去装机吧系统官网下载如图:
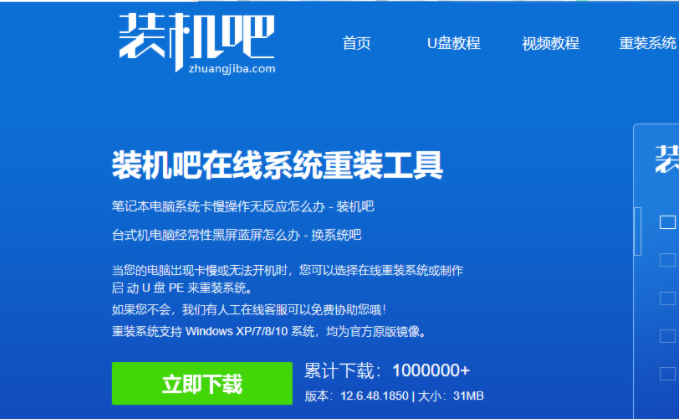
4、去装机吧官网首页中查找制作win 7U盘启动器的教程。
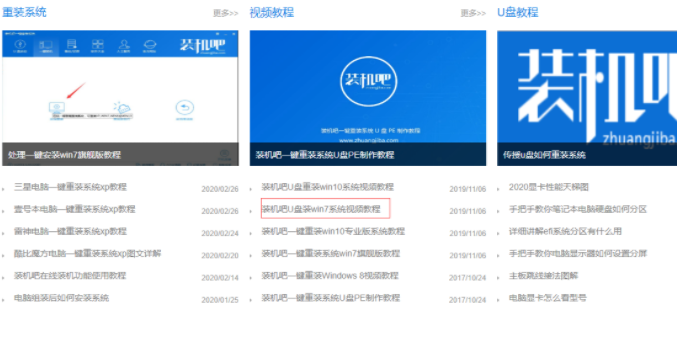
5、查看电脑品牌或者电脑主板的启动键,一般在装机系统官网可以查询。
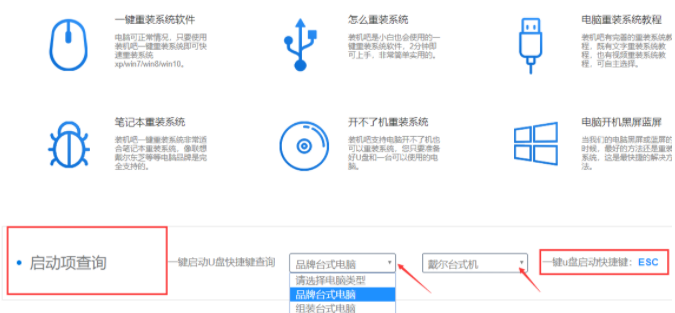
二、U盘重装步骤:
1、重启电脑,快速按F12,DELE等等启动键,默认弹出装机吧PE菜单,选1回车进入。
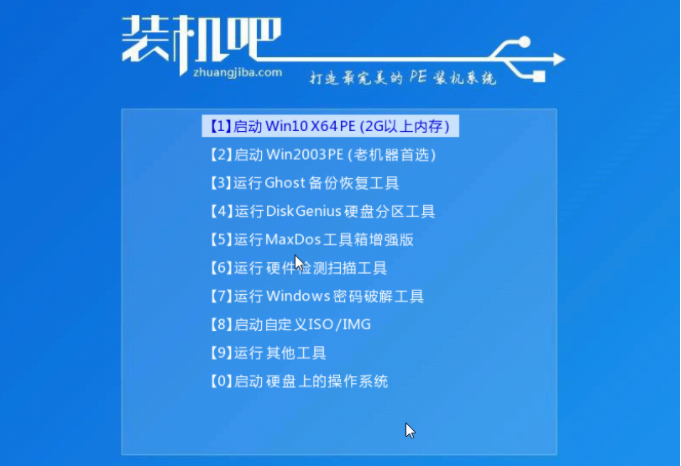
2、进入PE,找到桌面的装机吧装机工具软件并打开,再选择win7旗舰版的系统安装下载。
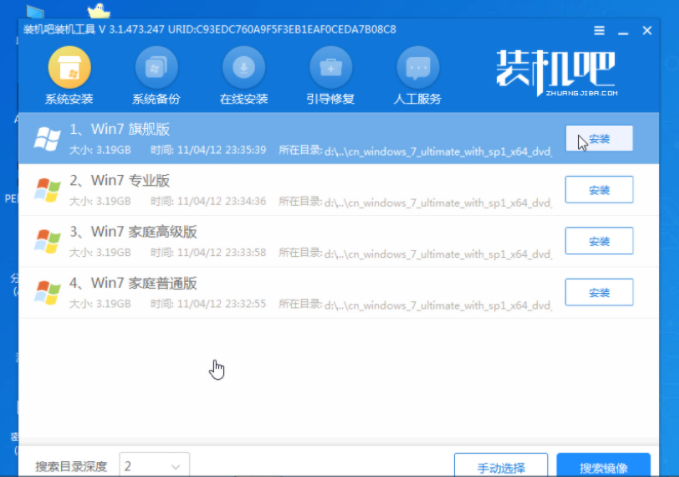
3、默认下载到C盘的位置,弹出框,点确定,等待下载好系统了。
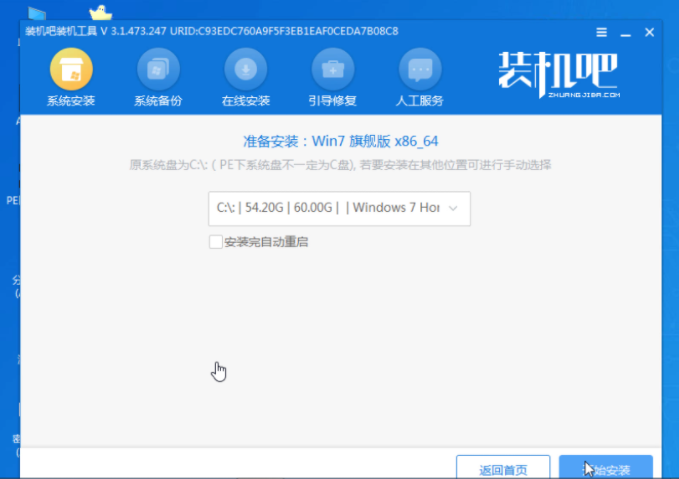
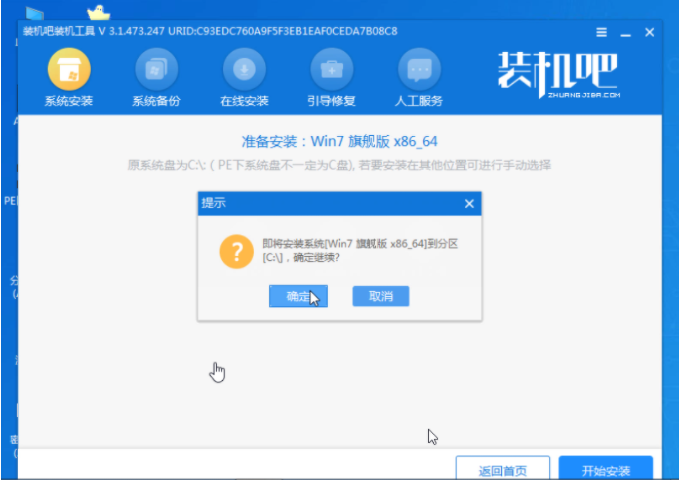
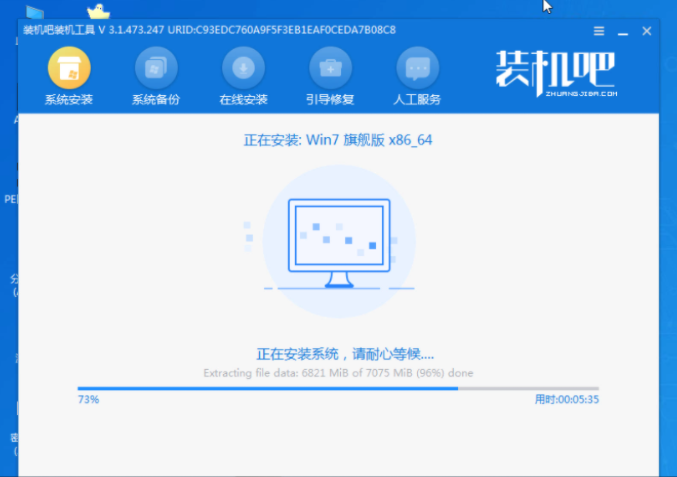
4、拔掉优盘,再重启电脑。耐心等待,U盘安装就完成了。
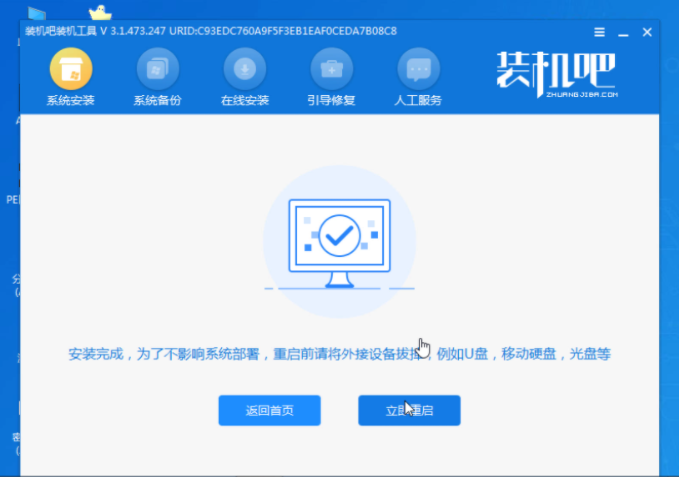

以上就是小编带来的u盘装win7系统详细教程图解全部内容,希望可以提供帮助。





