

红米笔记本电脑一键重装xp系统教程你了解多少?每次遇到系统问题就束手无策?安装系统很简单,下面我就以红米笔记本为例,教大家一键重装XP系统的方法,有需要就来学习一下吧,有备无患哦。
最近小编我在网上看到有好多的粉丝小伙伴留言询问小编我关于红米电脑一键重装xp的方法,接下来小编我就来好好教教大家吧。
红米电脑一键重装系统xp详细步骤
1、打开浏览器,搜索系统之家一键重装系统官网进行下载安装系统重装软件。
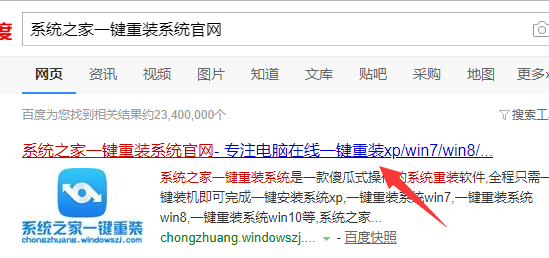
2、关闭杀毒软件双击运行系统之家一键重装系统。
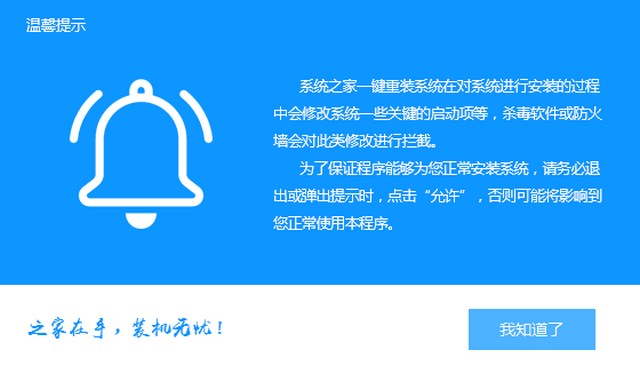
3、进入一键装机界面,选择系统重装功能。
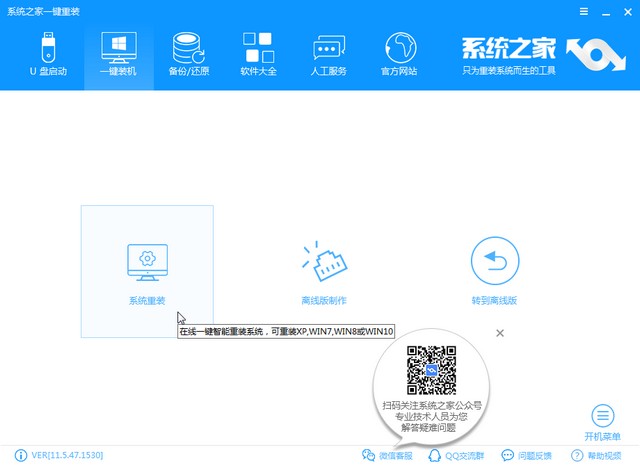
4、进行检测红米电脑系统安装环境,此界面可以看到红米电脑一些配置信息,查看一下分区形式,只有MBR分区才能安装XP系统哦。点击下一步。
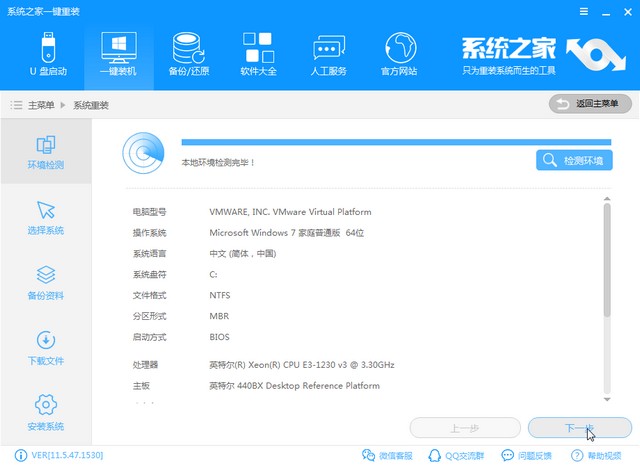
5、选择需要安装的XP系统,点击安装此系统。
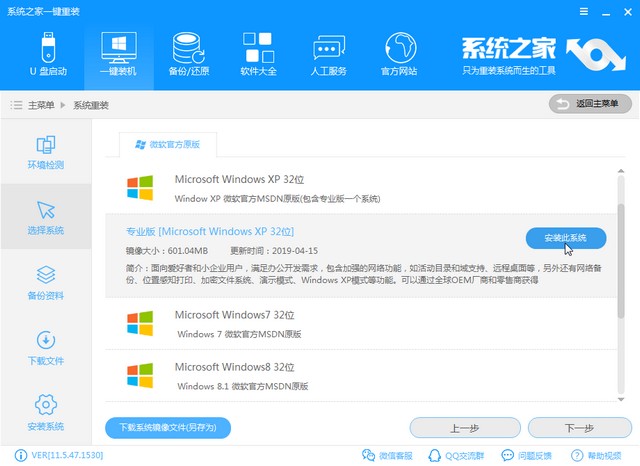
6、备份资料界面,选择需要备份的文件后点击下一步。
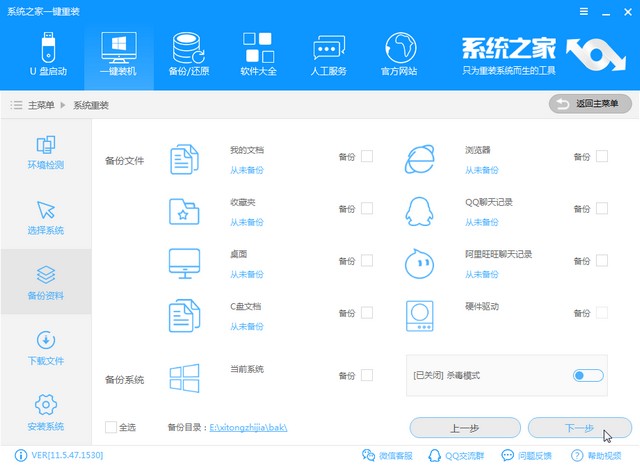
7、出现询问窗口,点击安装系统。
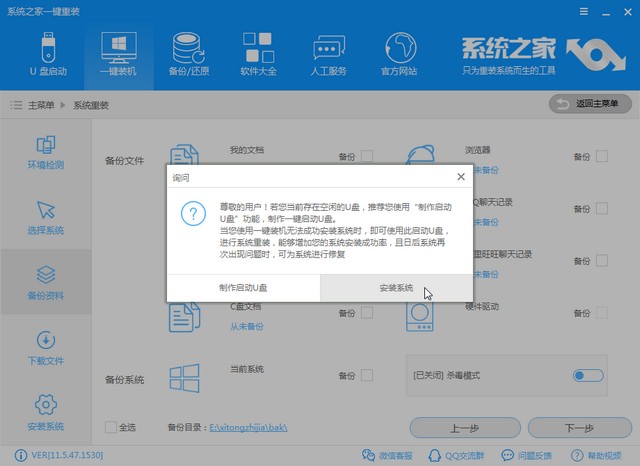
8、耐心等待一段时间XP系统就安装完成啦。
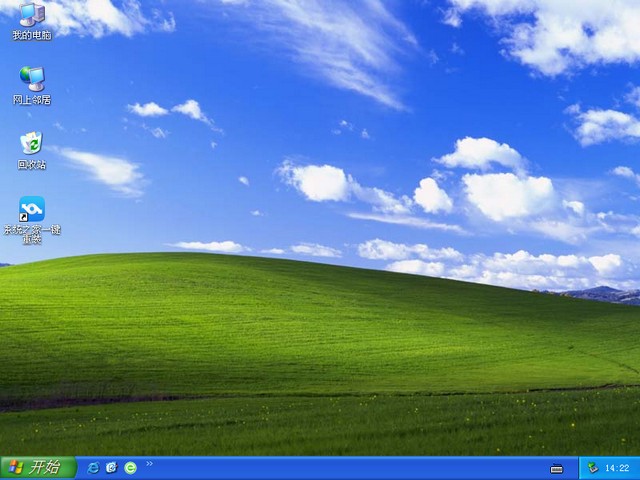
红米电脑一键重装XP系统教程到此就结束啦,是不是很简单呢?返回首页,了解更多精彩知识。




