
Thinkpad电脑是一款非常受程序员欢迎的电脑,下面就来讲解一下Thinkpad电脑一键重装系统win7的具体步骤。

1.下载运行装机吧一键重装系统软件,在弹出的欢迎界面中点击我知道了,进入下一步。
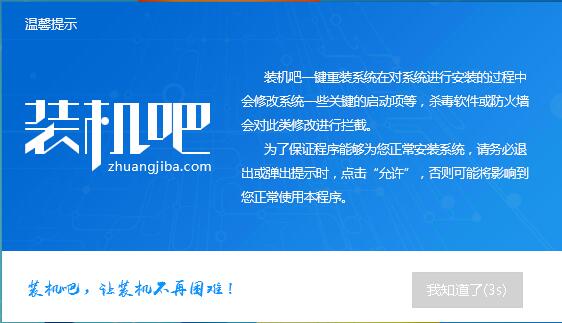
2.在打开的装机吧软件主界面中点击一键装机,然后再点击系统重装选项,进入下一步。
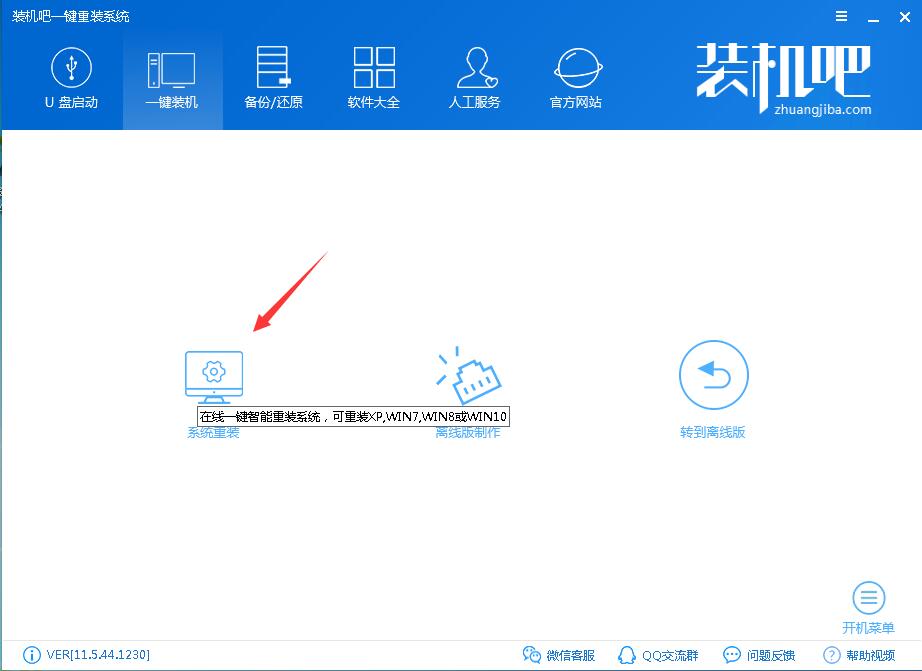
3.接着软件会自动检测您的软硬件环境,检测完毕后,点击下一步按钮继续。
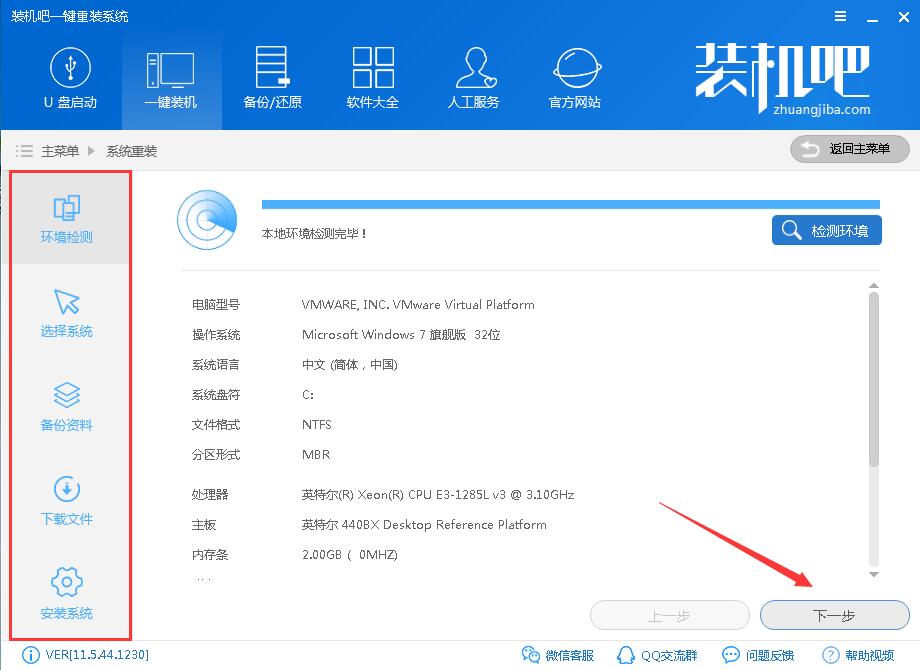
4.既然想重装win7系统,那么再出现的系统选择界面中点击win7系统后的安装此系统按钮,进入下一步。
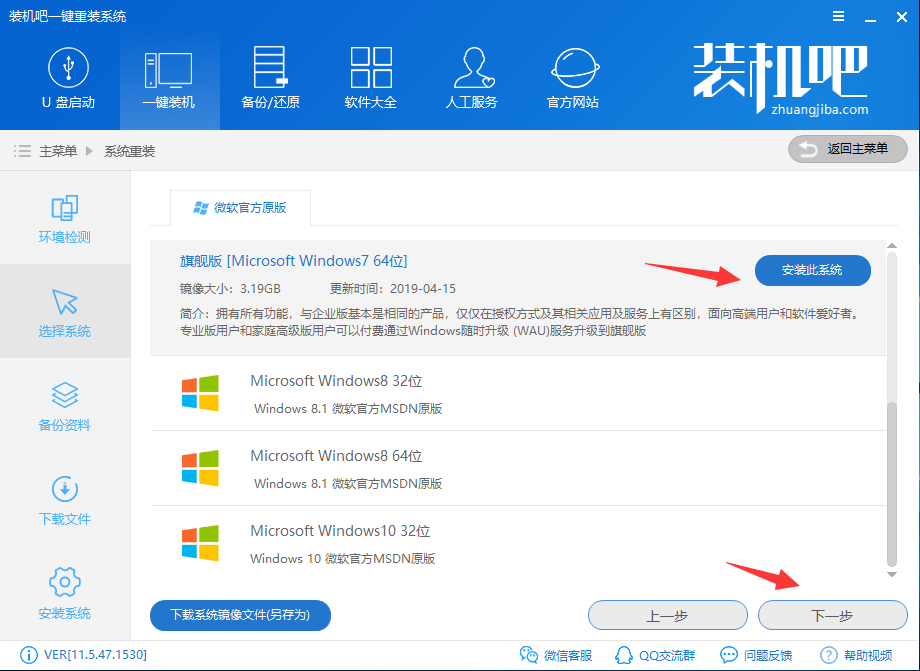
5.在系统备份界面中勾选您需要备份的资料,如果没有什么重要重要的资料需要备份的话,直接点击下一步按钮即可。
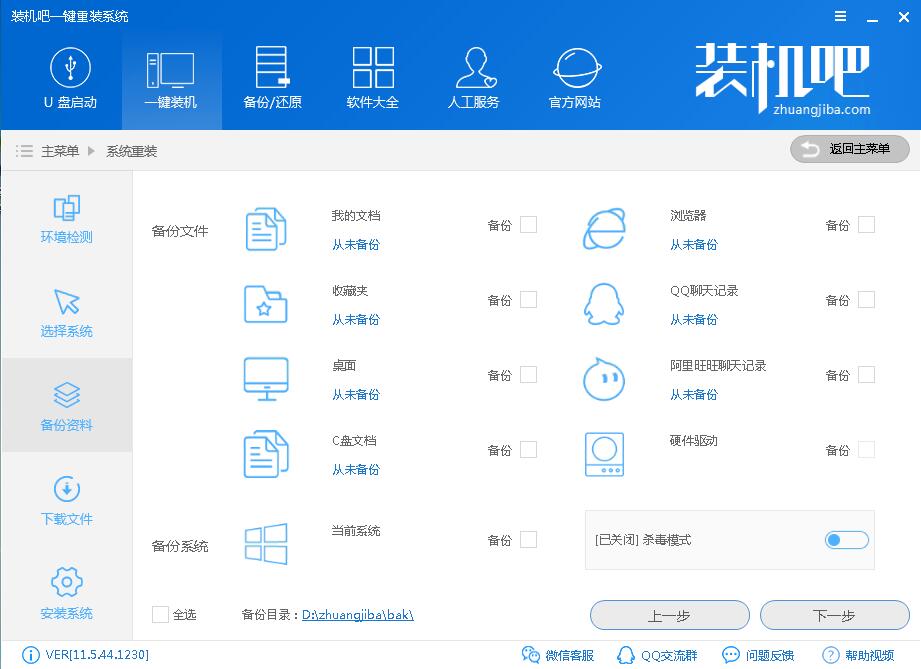
6.之后装机吧一键重装系统软件会自动开始下载win7原版系统镜像,请等待系统下载完毕,进入下一步。
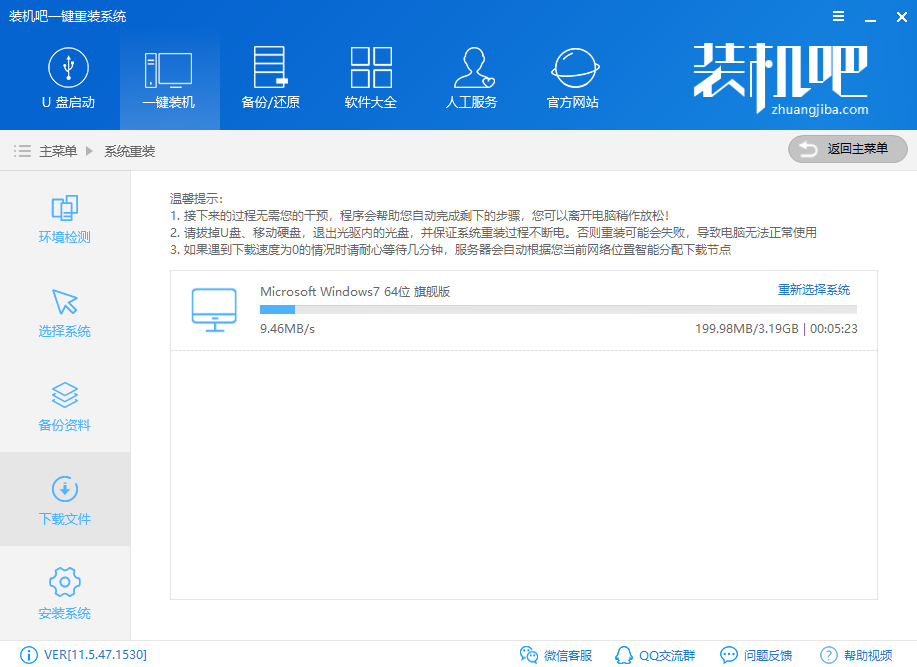
7.待系统下载完毕后,软件的界面会出现成功啦的提示,点击立即重启按钮即可。
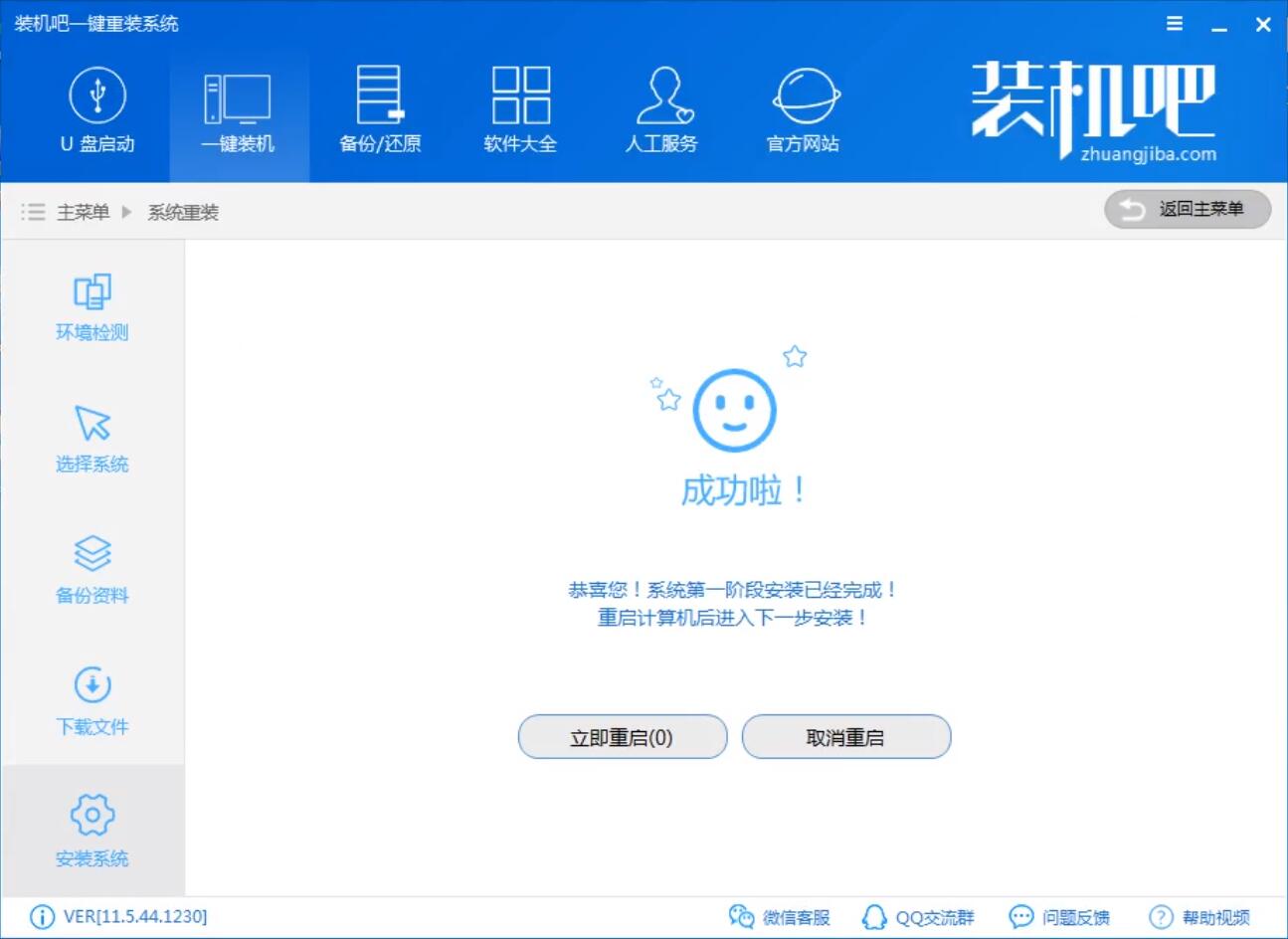
8.重启系统后,电脑自动进入装机吧PE界面中并开始安装win7系统,请耐心等待操作完毕即可。
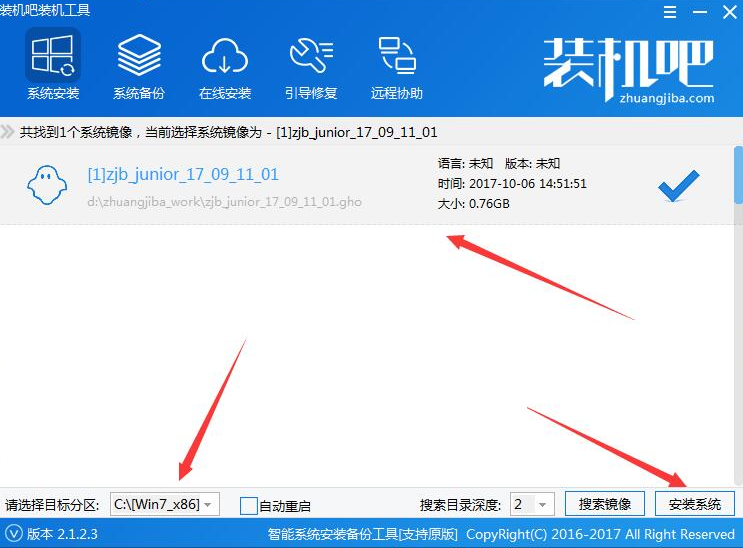
9.经过一段时间的等待后,Thinkpad电脑安装win7系统就顺利完成,这时电脑开机就进入win7系统桌面了。
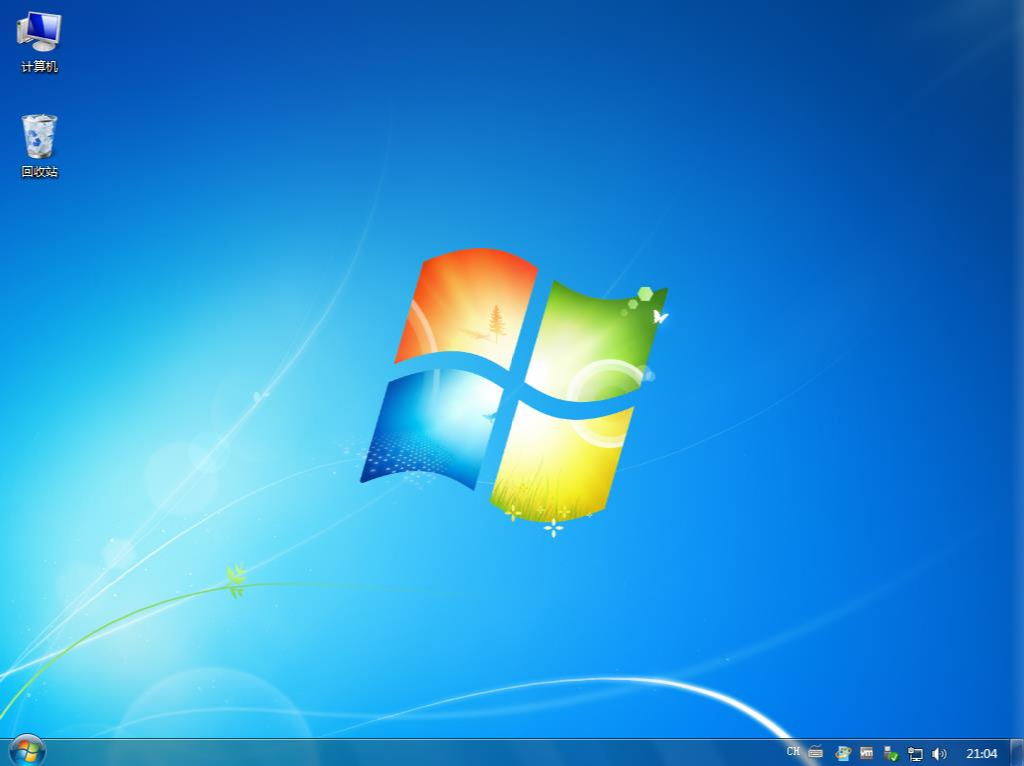
Thinkpad电脑一键重装系统win7的方法就介绍到这里,希望对您有所帮助。




