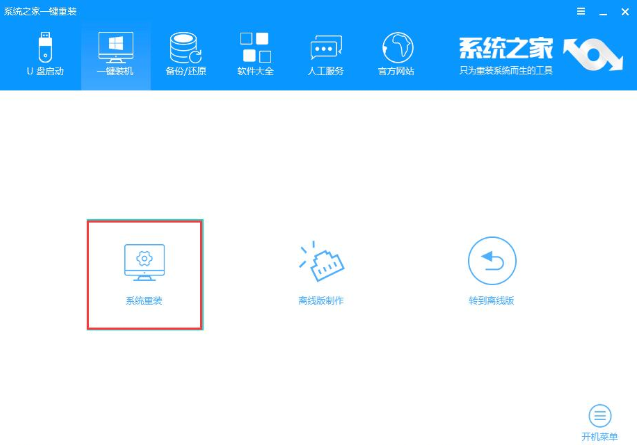
win7系统仍然是很多用户装机的首选系统,不过很多小编用户是不知道如何安装win7系统的,别着急,今天小编就来跟大家讲解一下如何安装win7系统。希望对您有帮助。
win7系统是微软在2009年发布的,现在算起来已经有十年的时间了,很多朋友现在都在使用win7系统,但是会使用win7系统不代表会安装win7系统,接下来就来看看安装win7系统的方法吧!
最近小编我在网上看到有好多的粉丝小伙伴留言询问小编我关于如何安装win7系统的方法,接下来小编我就来好好教教大家吧。
如何安装win7系统
1.下载并运行系统之家一键重装工具,点击软件界面上的系统重装功能,进入下一步。
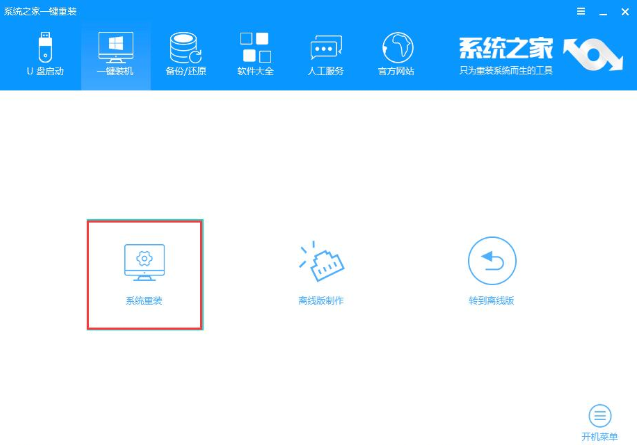
win7系统图-1
2.然后等待软件检测系统软硬件环境的结果,点击下一步继续。
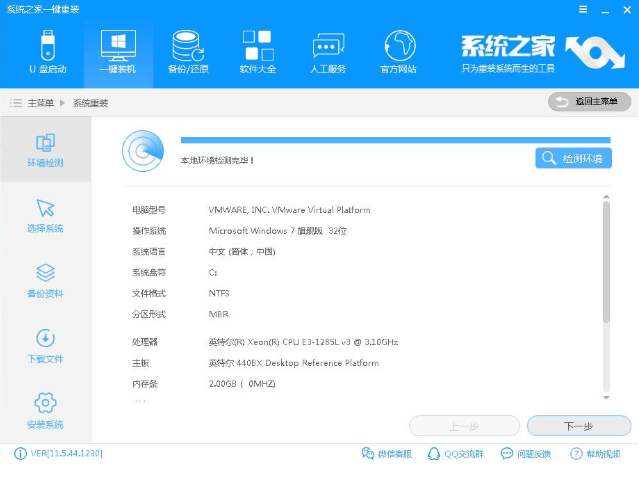
如何安装win7系统图-2
3.接着选择需要安装的系统,这里选择win7系统,点击下一步即可。
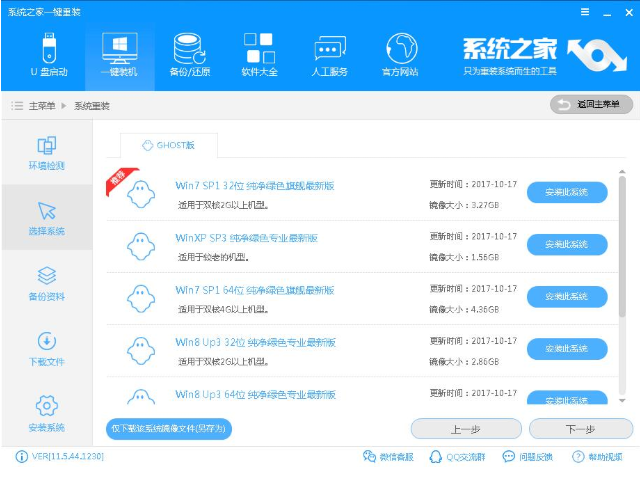
win7图-3
4.备份资料,如果没有什么特别重要的资料,可以直接点击下一步继续。
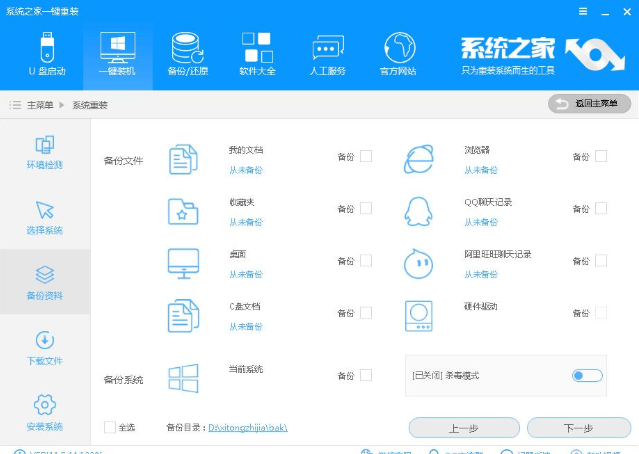
win7系统图-4
5.这时软件会自动开始备份资料并开始win7系统下载,耐心等待就可以了。
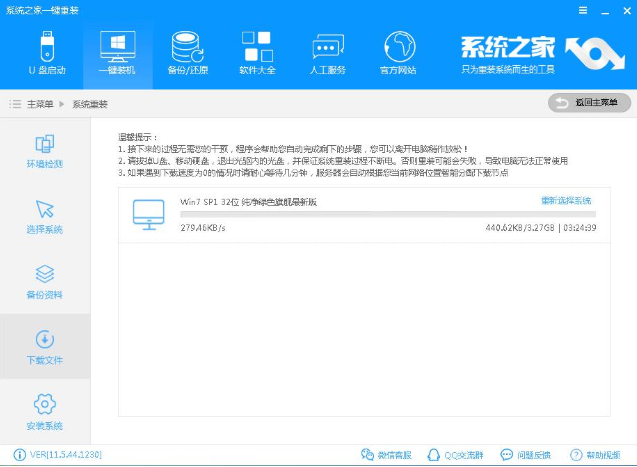
系统安装图-5
6.系统下载完毕后,点击立即重启按钮,进入下一步。
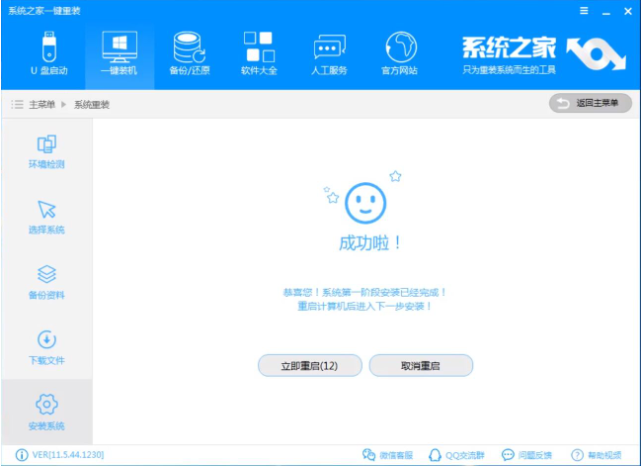
系统安装图-6
7.这时电脑重启,进入安装win7系统过程,整个安装过程中您无需任何操作,只用等待就可以了。

win7图-7
8.经过一段时间的等待后win7系统就安装完成了。
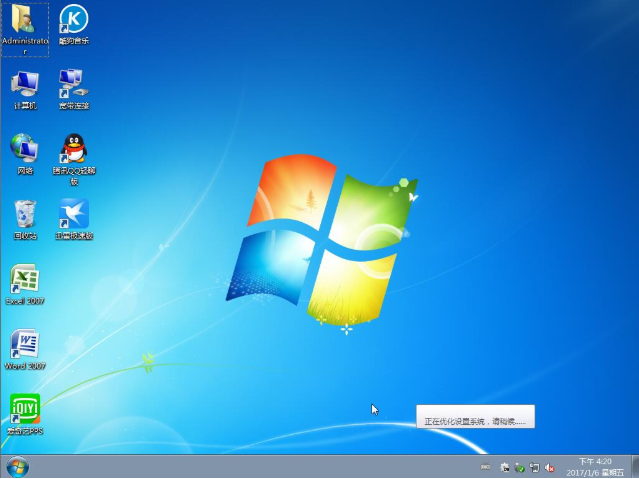
系统安装图-8
现在知道如何安装win7系统了吧,是不是很简单呢?




