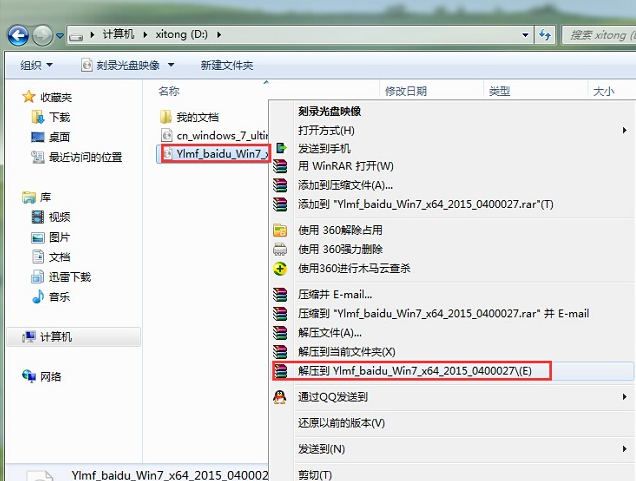
现在win7系统仍然是不少用户重装系统的首选,不过很多用户也还不知道怎样重装系统win7,为了大家能够方便快速的重装系统,今天就来分享一下怎样重装系统win7。
win7系统可以说已经是微软xp系统后最成功的电脑操作系统了,现在使用win7系统的用户还是很庞大的,不过用系统的人是多,会装系统的用户就很少了,那就来看看怎么安装win7系统吧!
怎样重装系统win7
1.首先在网上搜索并下载win7系统镜像,然后将下载好的系统镜像使用winrar等压缩软件进行解压,注意文件不要解压到c盘哦,我这里是解压到d盘的。
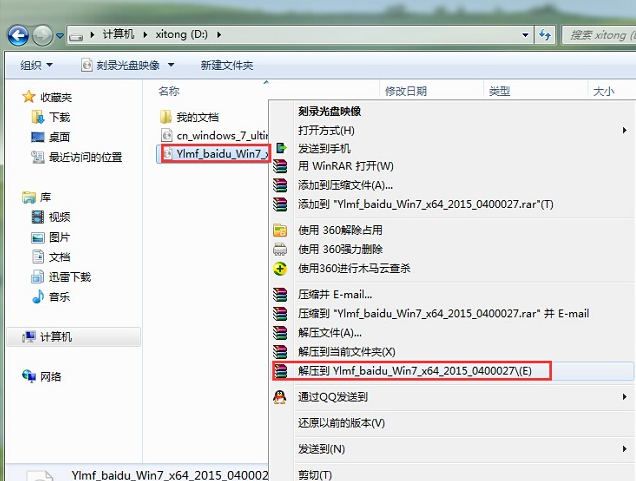
系统重装图-1
2.文件解压完成后,双击打开解压好的文件夹,鼠标点击“硬盘安装”程序打开,进入下一步。
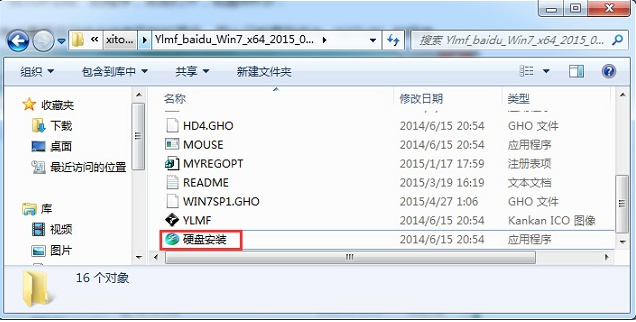
重装系统图-2
3.在弹出的onekeyghost界面中,点击c盘,然后点击确定按钮,进入下一步。
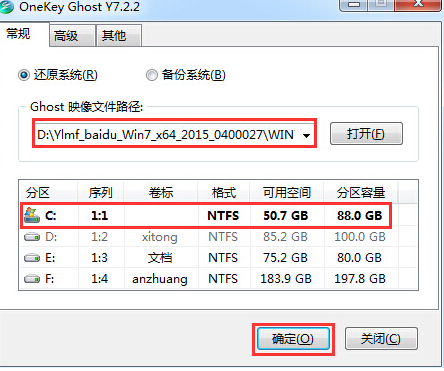
win7图-3
4.这时会弹出一个提示框,点击“是”按钮即可。
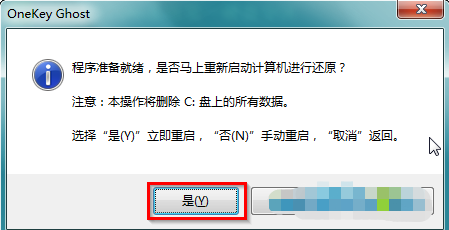
系统重装图-4
5.这时电脑会自动重启,进入ghost过程,这个过程大概需要5-10分钟,耐心等待完成即可。
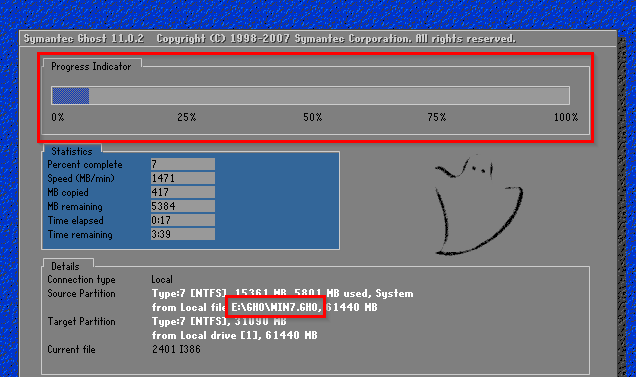
win7图-5
6.ghost完成后,电脑会再次重启,开始重装系统win7的过程,同样的,耐心等待就可以了。
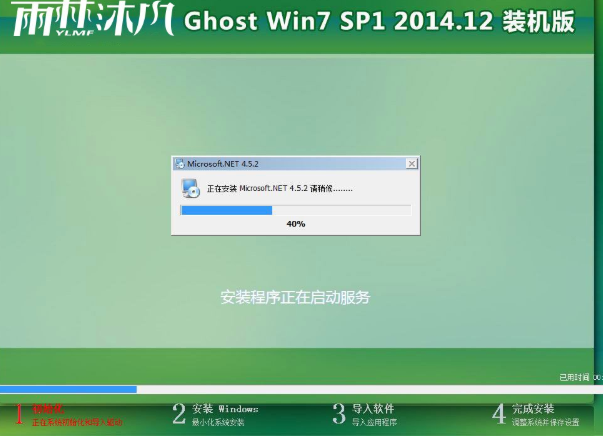
重装系统图-6
7.经过一段时间的等待后win7系统就安装完毕了,进入如下图所示的系统桌面中。
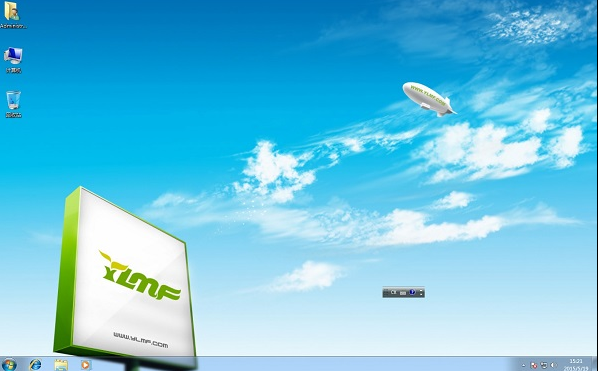
系统重装图-7
重装系统win7的教程就介绍到这里了,希望对您有帮助。




