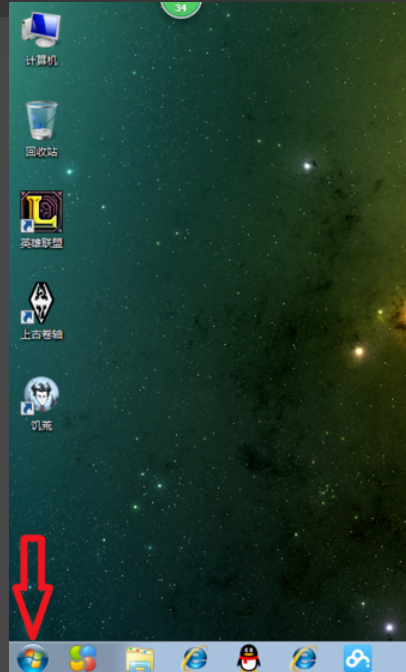
在如今科技的不断发展,电脑现在成了我们在生活中必不可缺的一个工具,这么说呢?越来越多的功能都立志于更好的为人们服务。很多时候人们都需要用电脑规划自己的时间,或者预备以后的行程,有的人就喜欢在电脑桌面上放上日历方便完成规划,今天小编就和小伙伴们唠唠怎么在电脑桌面建立日历。
怎么在电脑桌面上添加日历,相信大部分使用电脑的小伙伴都会对这个感兴趣吧,那么,事不宜迟,现在就和小编一起往下来看看怎么在电脑桌面添加日历的方法吧。
1,首先开启电脑,进入桌面后点击左下角“开始”。
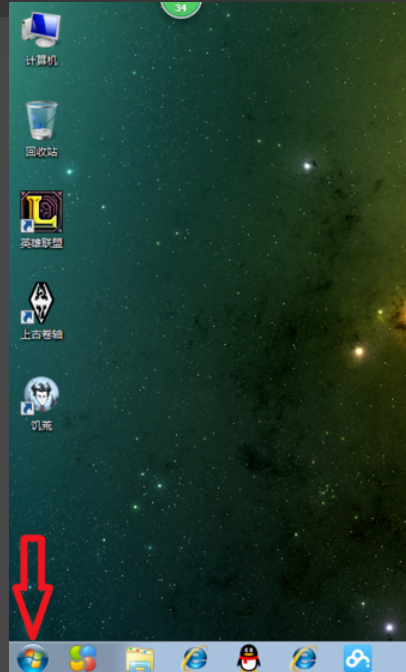
日历图-1
2,开始面板弹出后选择“控制面板”的选项。

日历图-2
3,控制面板弹出后,选择“时钟、语言和区域”。

日历图-3
4,在时间、语言和区域的界面中选择“日期和时间”里最后一项“向桌面添加时钟小工具”,点击后显示小工具页面。

电脑桌面日历图-4

电脑桌面日历图-5
5,在小工具页面双击“日历”后桌面会出现一个小日历。

电脑图-6

电脑桌面日历图-7
6,点击小日历边上的箭头标志可以展开日历。

电脑图-8

电脑桌面日历图-9
7,鼠标左键点击日历可以随意拖放日历位置。

日历图-10
8,再次点击日历右边的箭头标志可变回小日历,不再需要日历可随时点击日历右上角的关闭,桌面就不再有日历了。

电脑图-11

电脑图-12
以上就是在电脑桌面添加日历的步骤了。




