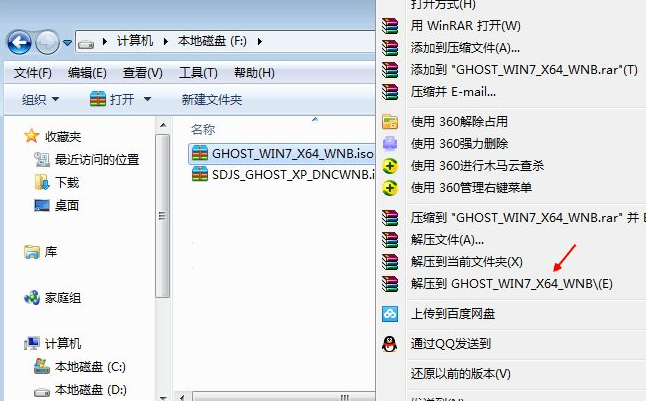
目前win7系统的市场占有率超过了一半,很多朋友不知道win7系统怎么安装,其实方法还是比较简单的,下面小编就来跟大家具体讲解一下win7系统怎么安装。希望对您有帮助。
win7系统是微软继xp系统后最成功的windows操作系统,win10系统发布已经十年了,但是还是有很多用户不知道win7系统的安装方法,为了大家能够顺利的安装win7系统,下面就给大家送上具体操作步骤。
win7系统怎么安装
1.首先下载win7系统镜像,主要不要下载到c盘,小编这里下载到了f盘,然后通过压缩软件将系统镜像解压出来。
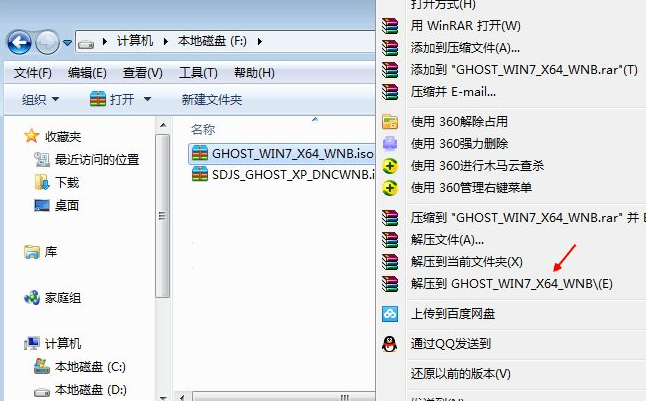
win7系统怎么安装图-1
2.系统镜像解压大概需要5分钟左右的时间,耐心等待完成。
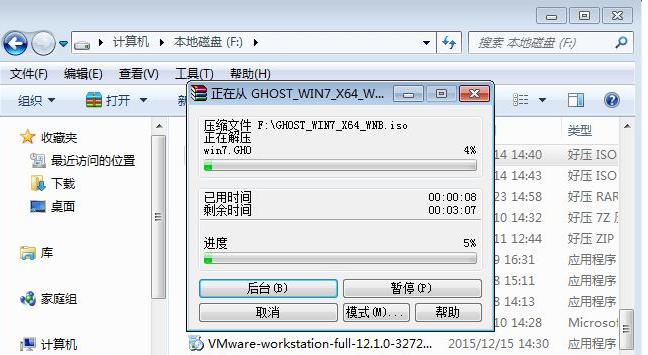
系统安装图-2
3.解压完成后打开解压后的目录,双击运行安装系统.exe程序。
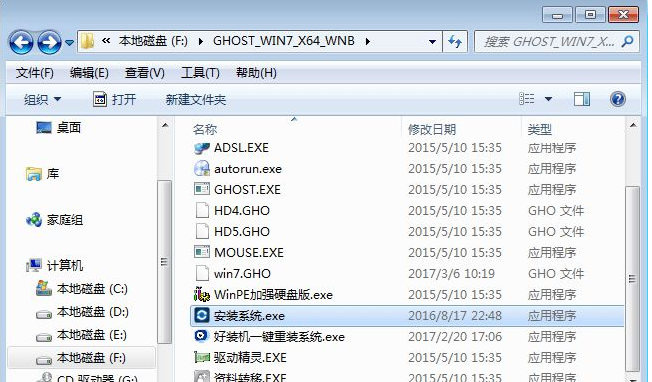
win7系统怎么安装图-3
4.在弹出的界面中点击【还原系统】,映像文件路径选择win7.gho文件,勾选c盘,然后点击【执行】,进入下一步。
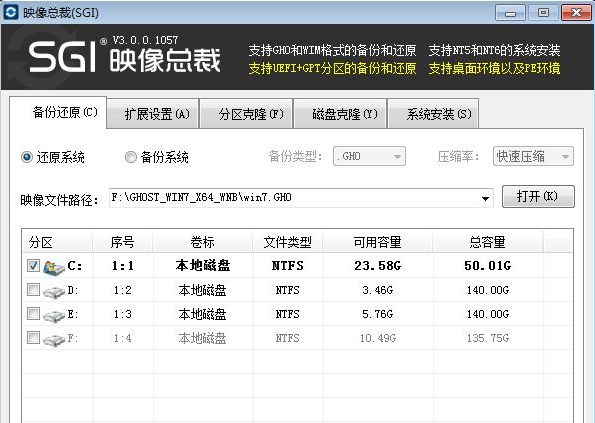
win7系统怎么安装图-4
5.之后电脑会自动重启,进入ghost还原过程,大概需要2-10分钟左右。
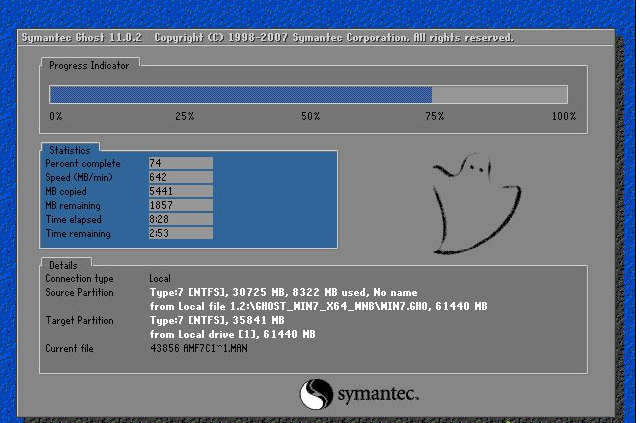
win7系统图-5
6.ghost完毕后自动重启,进入win7系统安装过程,耐心等待完成即可。
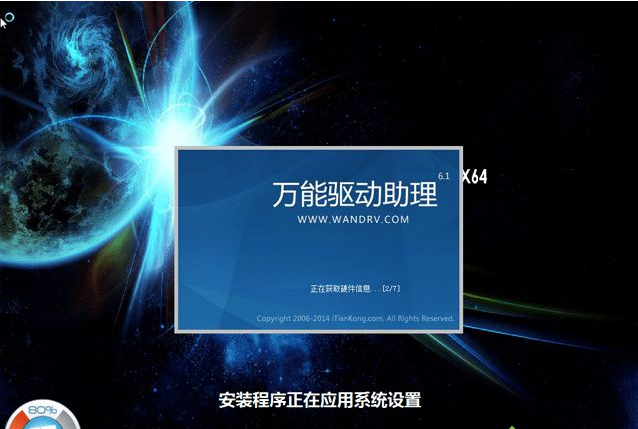
安装系统图-6
7.经过差不多半个小时的等待后win7系统安装完毕,进入系统桌面。
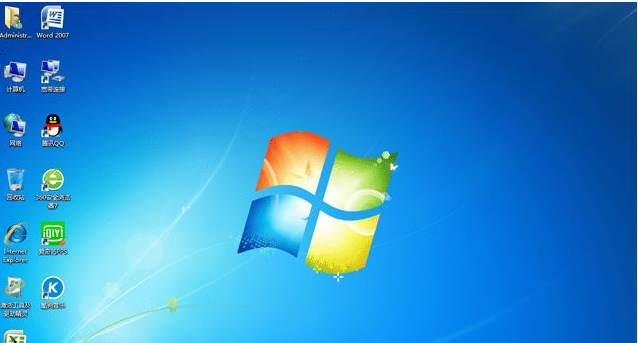
win7系统图-7
以上就是win7系统的安装方法了,希望对您有帮助。




