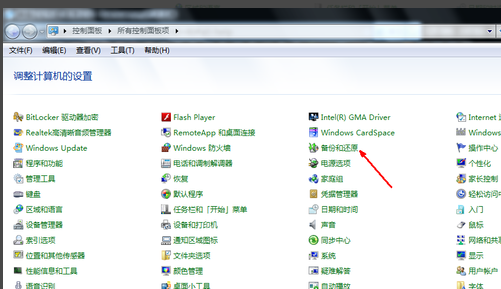
不少朋友经常跟小编抱怨自己的电脑卡,安装了很多不必要的软件等等,出现这些现象的时候您完全可以通过电脑还原系统的方式来解决?接下来小编就来说说win7电脑还原系统的方法.
刚才小编说到了一个用户的求助信息,说自己现在使用的系统是win7系统,但是使用的过程中将电脑系统搞得很乱,想将电脑还原到出厂设置,其实这个很好操作,下面来看看我是怎么实现的。
win7电脑还原系统
1.打开控制面板,在控制面板中选择备份和还原功能打开,进入下一步。
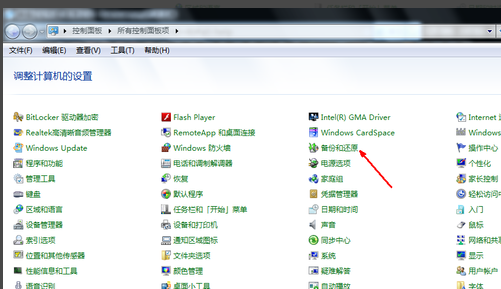
还原系统图-1
2.在新出现的界面中点击恢复系统设置和计算机,进入下一步。。
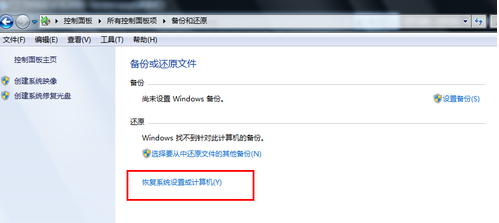
还原系统图-2
3.接着点击打开系统还原按钮,进入下一步。
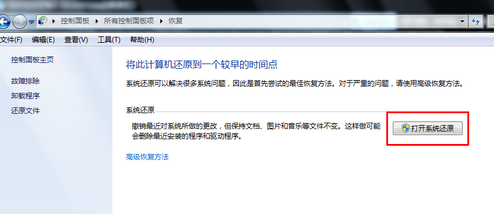
还原系统图-3
4.之后会出现一个还原文件和设置的向导,我们根据向导提示操作就可以了,点击下一步继续。
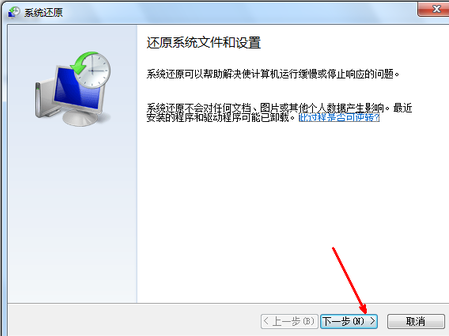
电脑还原图-4
5.接着选择一个系统还原点,要注意的时这个还原点是电脑故障之前就已经创建且没有问题的。
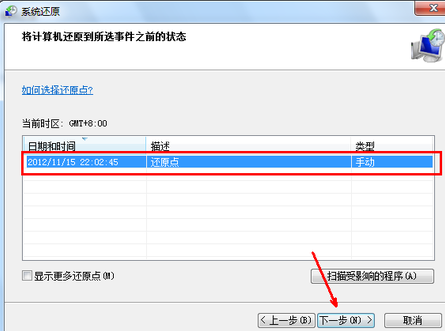
系统还原图-5
6.选择还原点后会出现系统还原的相关信息,确认无误后点击确定完成即可。
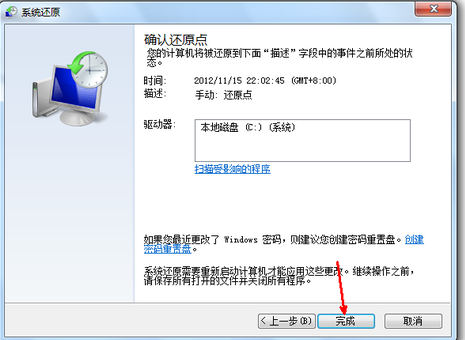
电脑还原系统图-6
7.之后电脑就会自动重启还原系统到初始状态了,还原的过程比较久,和耐心等待完成就可以了。
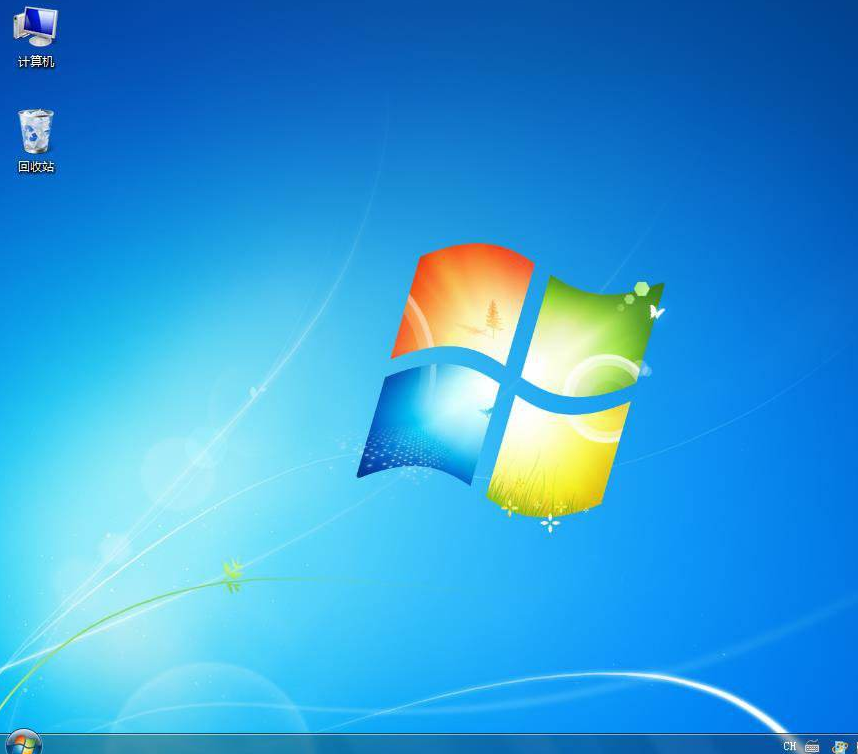
系统还原图-7
以上就是电脑系统还原的操作过程了,有需要的朋友可以操作试试。




