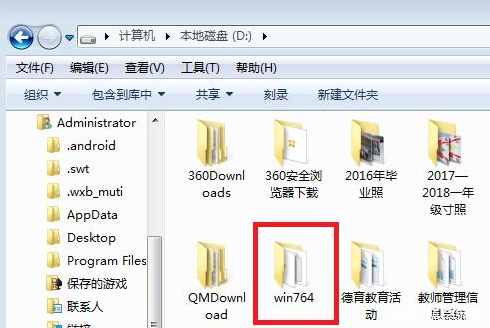
小编几乎每天都会收到一个问小编怎么让电脑做系统这样的问题,其实电脑做系统就是给电脑装系统,操作还是比较简单的,今天就给大家带来最简单的电脑做系统方法。
系统安装也叫安装系统或重装系统,是电脑能够正常使用必备的操作之一,所有系统安装非常的重要,但是不少朋友不会进行系统安装,今天小编就来讲讲具体怎么操作。
最简单的电脑做系统方法
1.这里以安装win7系统为例说明,首先下载win7系统镜像,下载的时候不要放在c盘哦!
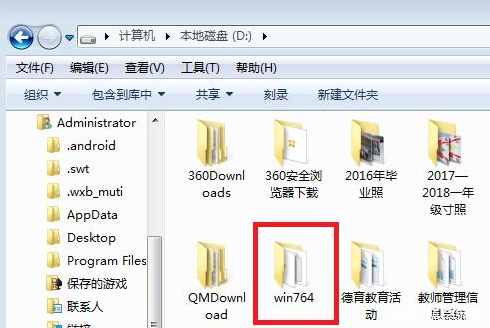
电脑做系统图-1
2.然后将下载好的win7系统镜像通过压缩软件解压出来。
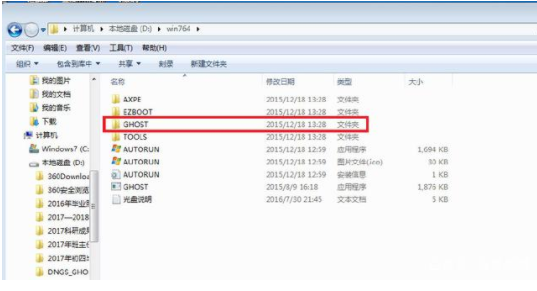
系统安装图-2
3.打开解压后的文件,双击“GHO镜像安装器”打开。
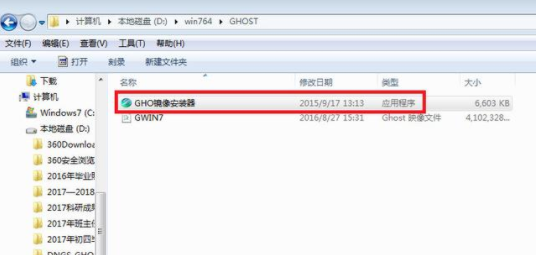
安装系统图-3
4.在弹出的界面中,选择c盘,然后点击确定按钮,进入下一步。
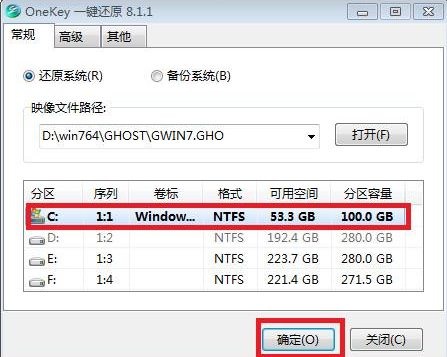
安装系统图-4
5.然后会出现一个提示框,点击是即可。
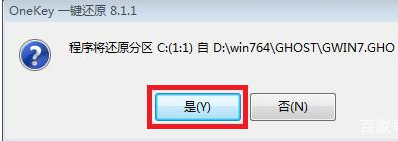
安装系统图-5
6.接着电脑会重启,进入ghost过程,这个过程大概要十几分钟,耐心等待完成就可以了。
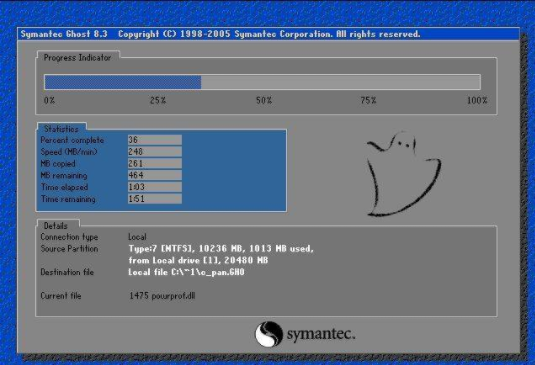
系统安装图-6
ghost完成后,电脑再次重启,进入win7系统安装过程,耐心等待这个操作完成,win7系统就安装好了。

电脑装系统图-7




