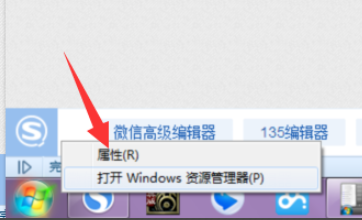
运行命令主要是DOS操作系统的运行方式。我们在使用电脑的过程中经常需要用到电脑的运行命令来打开文件或者进行一些操作。那么电脑运行命令在哪里打开呢?今天,小编就教你如何打开电脑运行命令
电脑运行命令对于精通电脑的人来说是小菜一碟,不过哦对于我们电脑小白来说电脑运行命令在哪都不知道。针对这个问题,我给大家带来了打开电脑运行命令的具体操作教程,赶紧来学习一下吧
1、首先点击开始旁边的空白处,右击鼠标,点击属性。
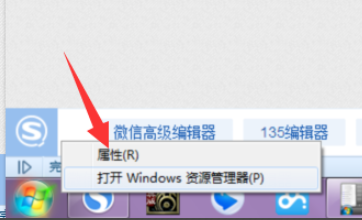
电脑运行命令快捷键电脑图解-1
2、然后在弹出的对话框中点击“开始菜单”选项卡,然后点击自定义。
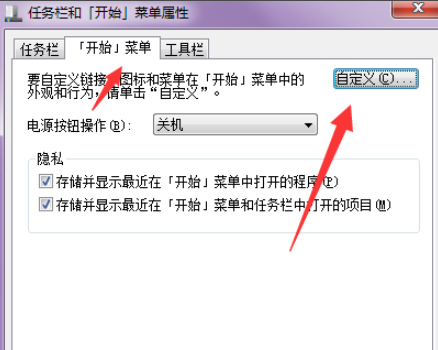
电脑运行命令电脑图解-2
3、然后在弹出的页面,一直往下拉,找到“运行命令”,然后勾选,点击确定。
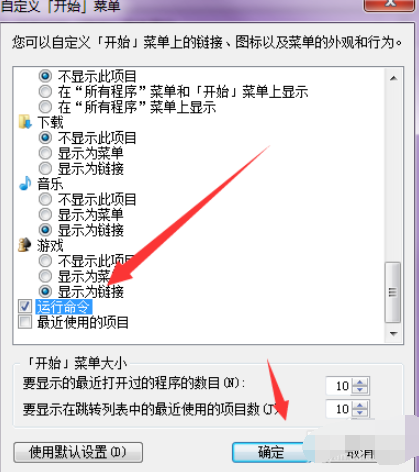
电脑运行命令在哪电脑图解-3
4、接着画面又回到了开始菜单选项卡,点击应用,再点击确定。
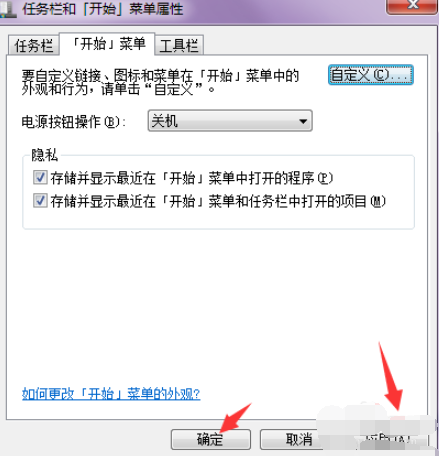
电脑运行命令在哪电脑图解-4
5、然后点开始,这时候就可以看到运行命令了。
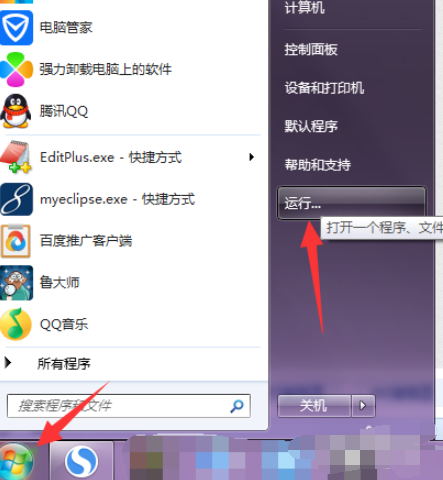
电脑运行命令快捷键电脑图解-5
6、另外可以记住快捷打开运行命令的快捷方式,xp和win7系统的都适用,就是“Win+R”组合键,即可打开。
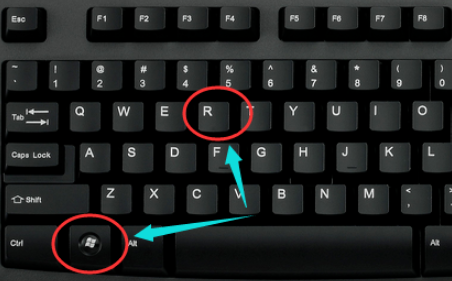
电脑运行命令怎么打开电脑图解-6
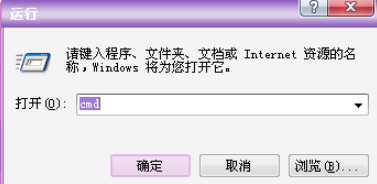
电脑运行命令在哪电脑图解-7




