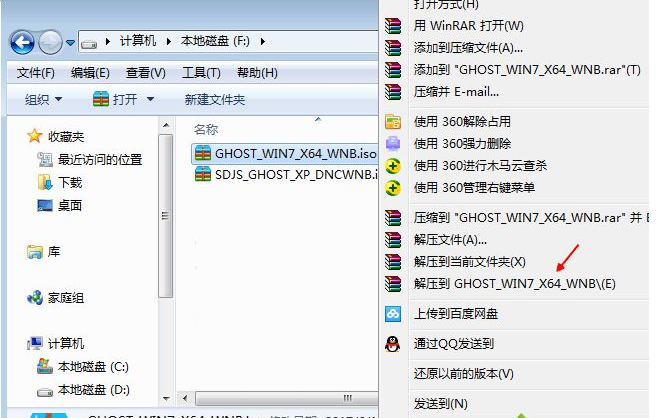
相信很多朋友经常有听身边的朋友说系统太卡了,重新做一下系统,但是却不知道怎么做系统,其实做系统也就是重装系统,方法也 很简单,下面小编就来跟极大说说怎么做系统。
很多朋友会使用系统,但是却不知道怎么重装系统,其实重装系统的方法有很多种,但是只要能重装系统成功,哪种方法都是好方法,下面小编就来说一种重装系统的方法。
怎么做系统
1.首先下载需要安装的系统,小编这里重装win7系统为例说明,系统下载完毕后,鼠标右键使用WinRAR等工具解压到当前文件夹或即可,小编这里解压的是F盘。
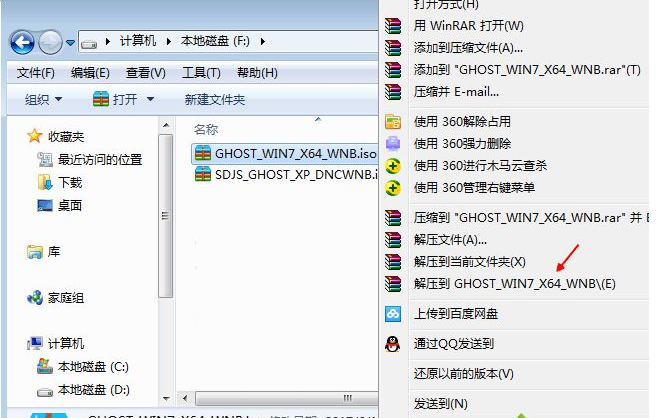
装系统电脑图解-1
2.解压的过程根据电脑配置不同时间也不近相同,请耐心等待。
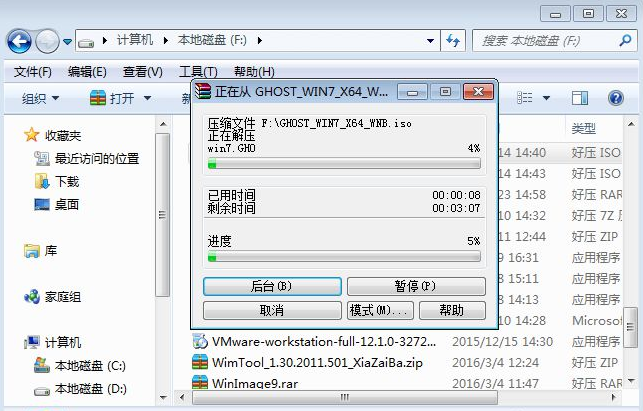
怎么做系统电脑图解-2
3.系统解压之后,找到【安装系统.exe】程序双击打开。
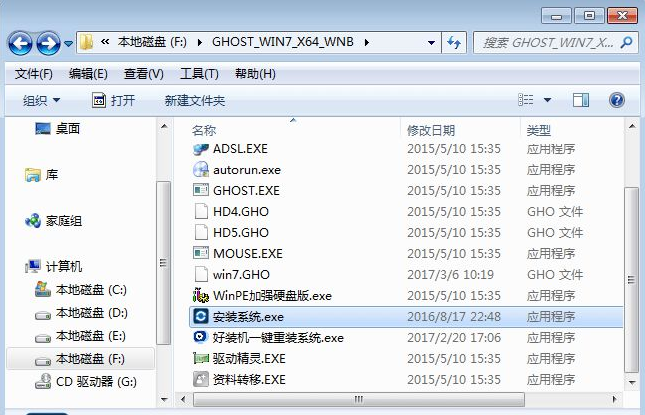
系统电脑图解-3
4.在新出现的界面中选择【还原系统】,映像文件路径选择win7.gho文件,然后勾选C盘,点击【执行】即可。
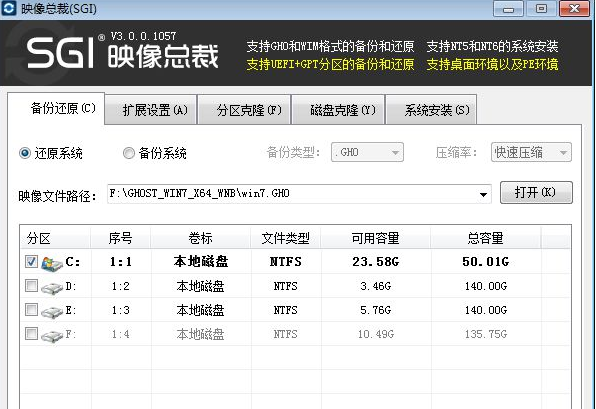
重装系统电脑图解-4
5.接着会弹出提示框,点击确定即可。
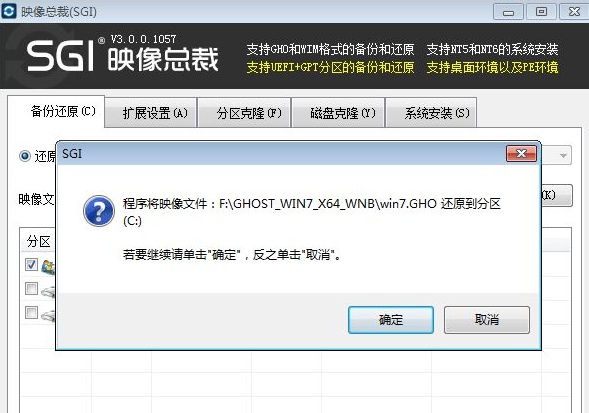
重装系统电脑图解-5
6.接着电脑自动重启进入ghost界面,耐心等待完成即可。
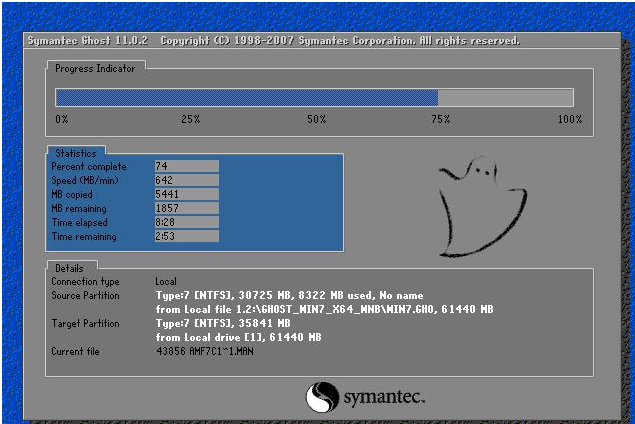
系统电脑图解-6
7.ghost完成后电脑会自动重启,然后进入驱动安装,系统配置等环节,耐心等待完成就可以了。

系统电脑图解-7
8.一段时间的等待后,系统安装完毕,进入系统桌面,到这里系统就做好了。

装系统电脑图解-8
现在知道怎么做系统了吧,希望对您有帮助。




