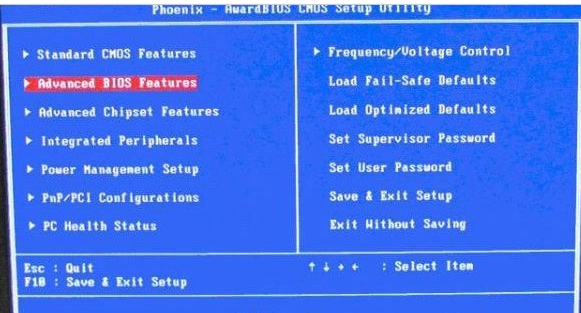
bios设置u盘启动?小伙伴你们怎么bios要怎么设置u盘启动吗?小编想应该还是有着部分的小伙伴是不清楚bios设置u盘启动方法的。所以今天小编就来给小伙伴们说说bios设置u盘启动的方法。
bios设置u盘启动?小伙伴你们知道bios怎么设置u盘启动吗?不知道的话那么就赶紧往下看看小编在下边给你们分享的bios进行设置u盘的详细操作方法吧。
1,开机按Del键进入该BIOS设置界面,选择高级BIOS设置Advanced BIOS Features
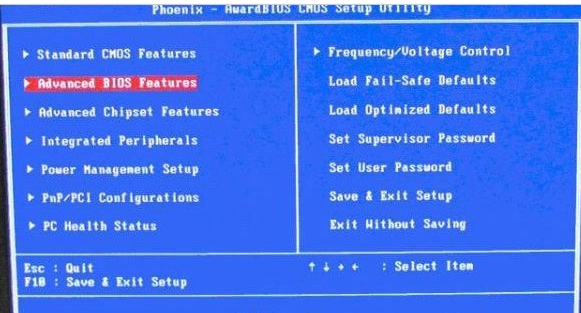
bios电脑图解-1
2,在高级BIOS设置(Advanced BIOS Features)界面里,点击(硬盘启动优先级)Hard Disk Boot Priority,之后即可进入BIOS开机启动项优先级选择,我们可以通过键盘上的上下键选择USB-HDD
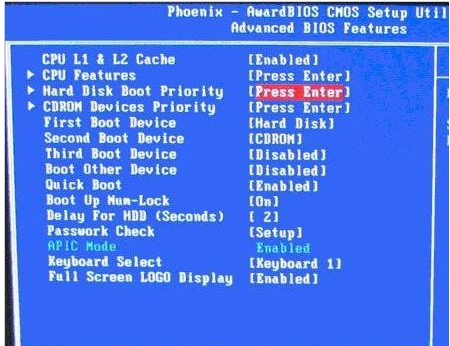
设置u盘电脑图解-2
3,选择USB设备为第一启动项后,按Entel键即可确认选择,之后我们再按F10键,然后会弹出是否保存,选择YES即可。
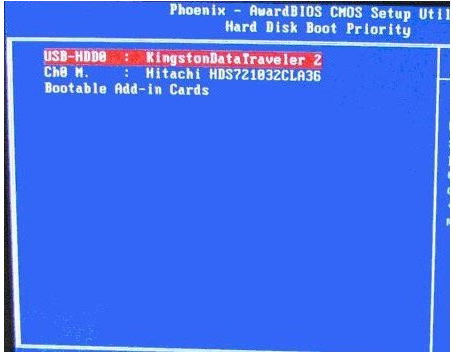
bios电脑图解-3
4,另外有的主板还会进入如下界面,我们主要将First Boot Device这只为U盘即可

启动教程电脑图解-4




