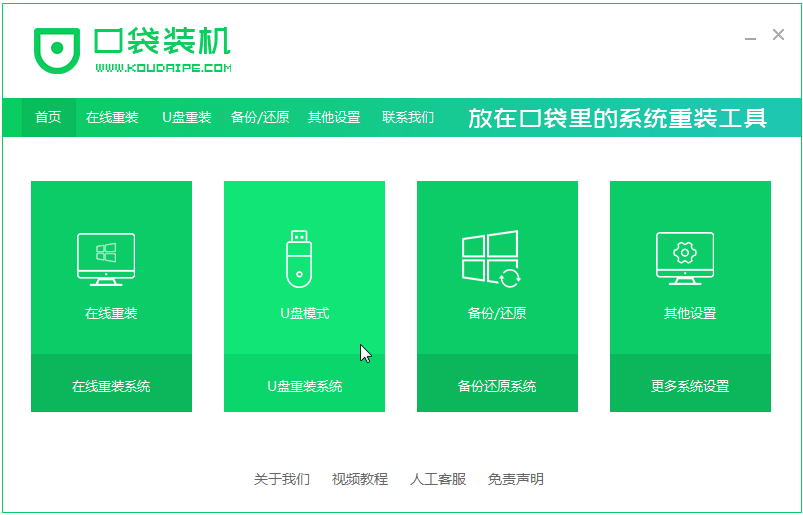
win8系统是新一代的Windows系统,在操作界面和操作方式上都大有改变,采用Modern UI界面,提供屏幕触控支持,很多用户会选择给触控电脑安装win8系统,今天小编来跟大家说说U盘下载win8系统安装的步骤教程。
1、在其他的电脑下载好口袋装机软件并打开。记得先关闭电脑上的杀毒软件喔。
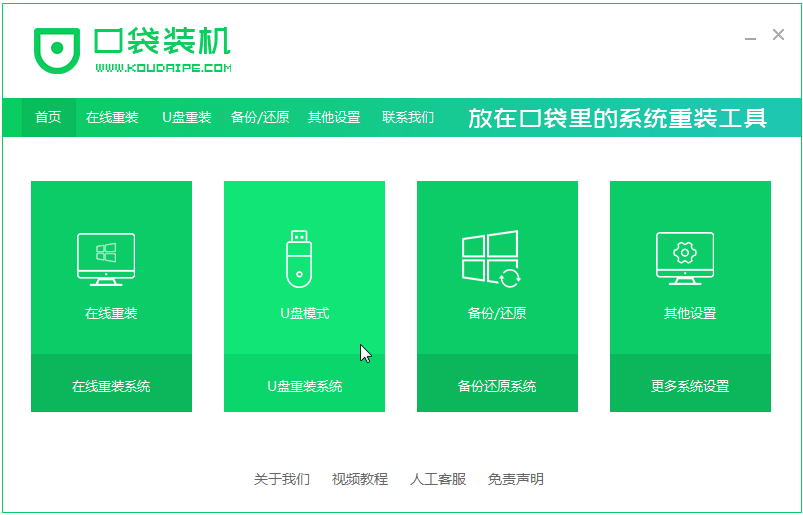
2、然后将我们的U盘插入计算机中,单击开始制作。
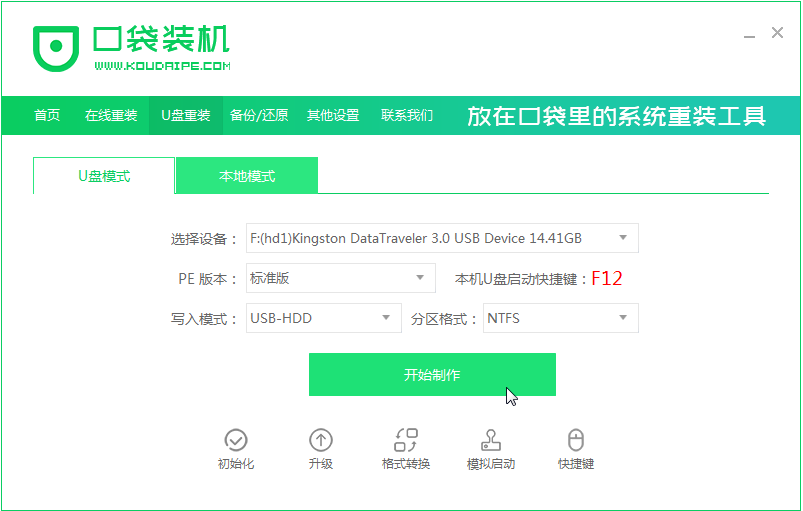
3、选择我们要下载的win8系统。
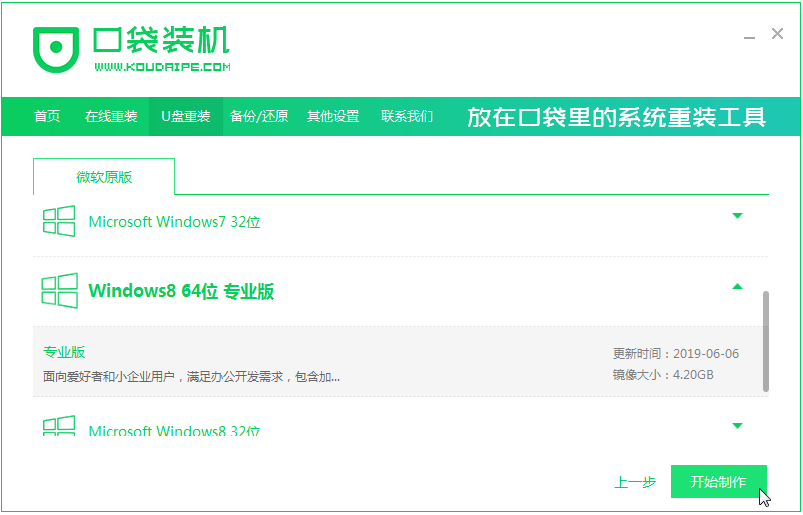
4、接下来会弹出如下图的窗口,将自己的U盘备份好之后就点击确定。
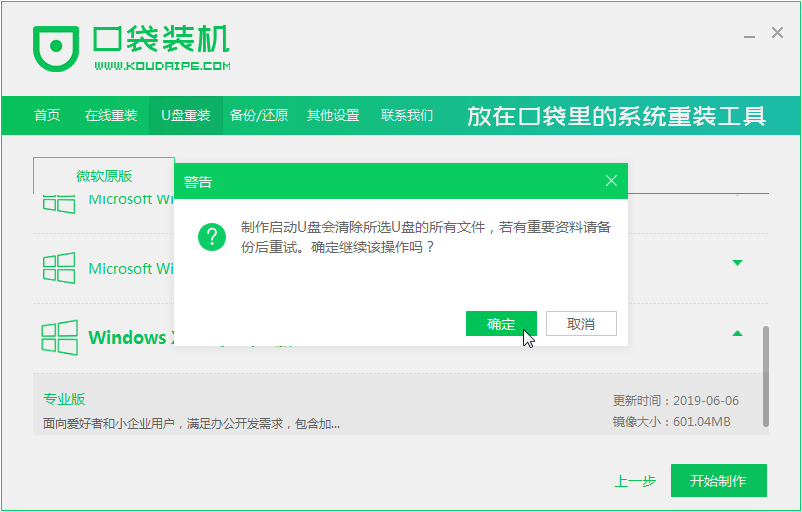
5、然后等待系统下载并成功制作U盘工具。然后拔出U盘并将其插入需要重新安装系统的计算机。
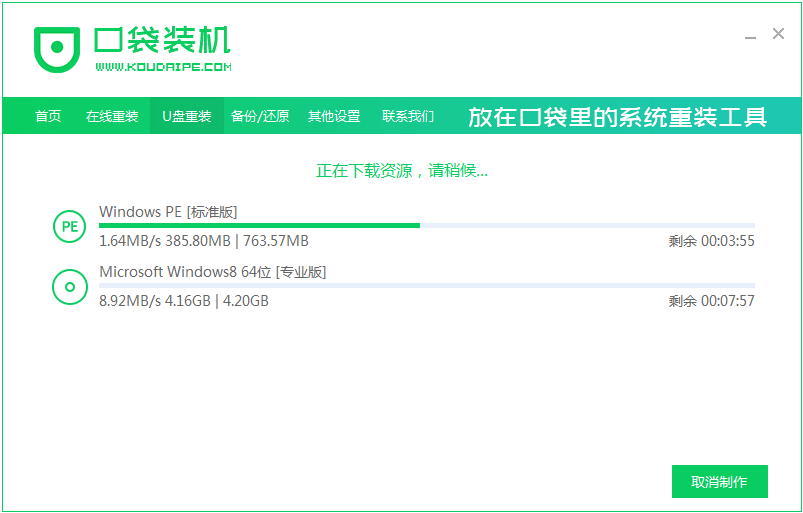
6、打开计算机后,热键立即为F12,ESC,F8等。然后我们选择[1] Enter进入。
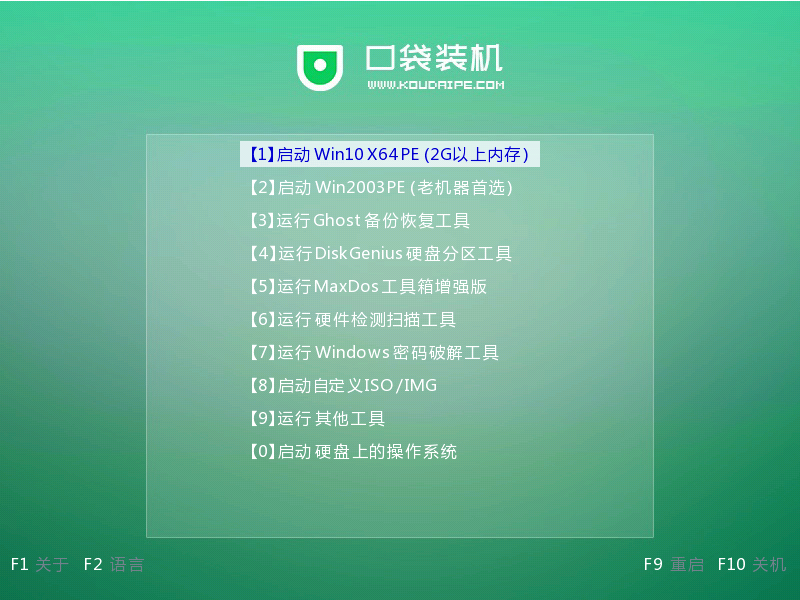
7、进入口袋装机PE系统界面,出现需要安装的系统,然后单击[安装]。
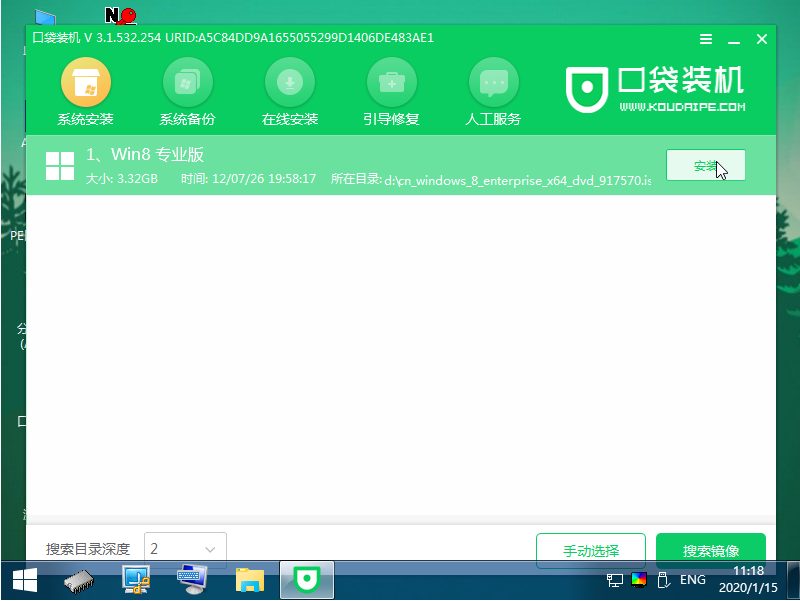
8、选择我们需要安装的位置,通常会自动安装到C盘。
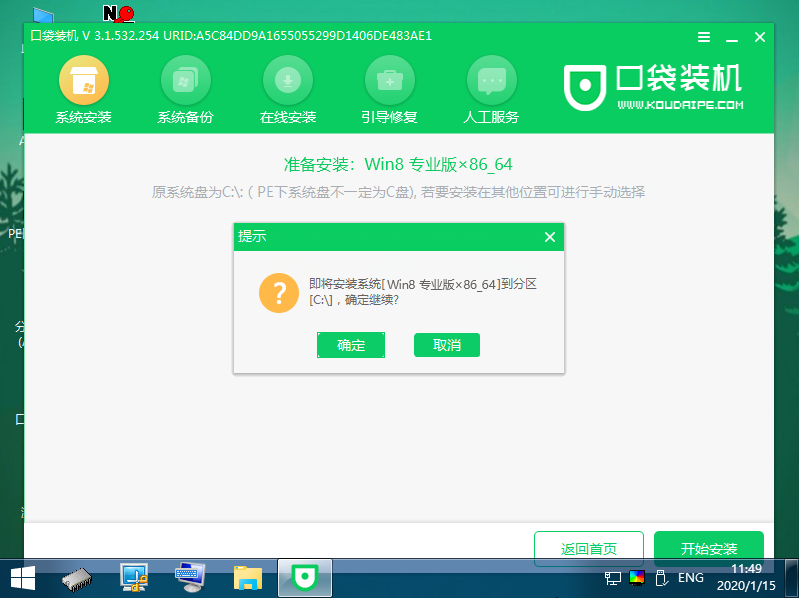
9、等待系统成功安装后,它提示安装已完成,取出U盘并重新启动计算机。
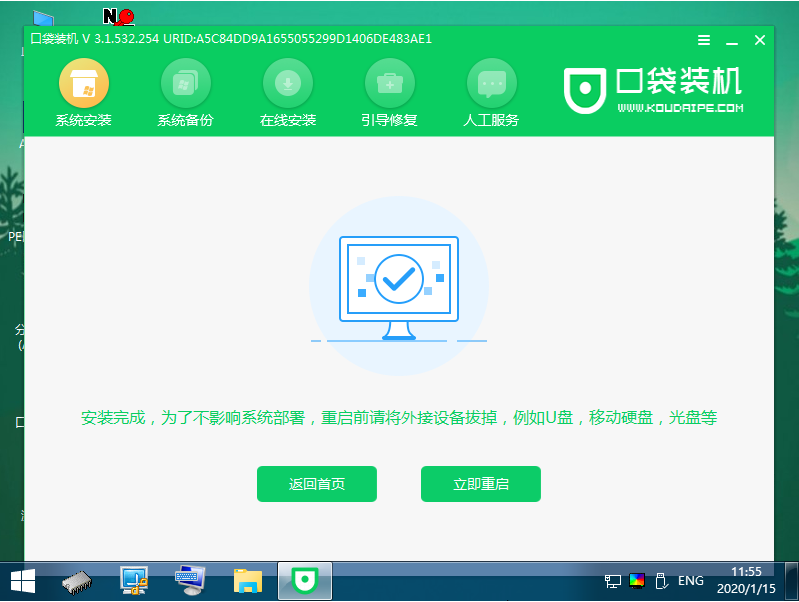
10、最后重启电脑就能进入到windows8系统桌面了。
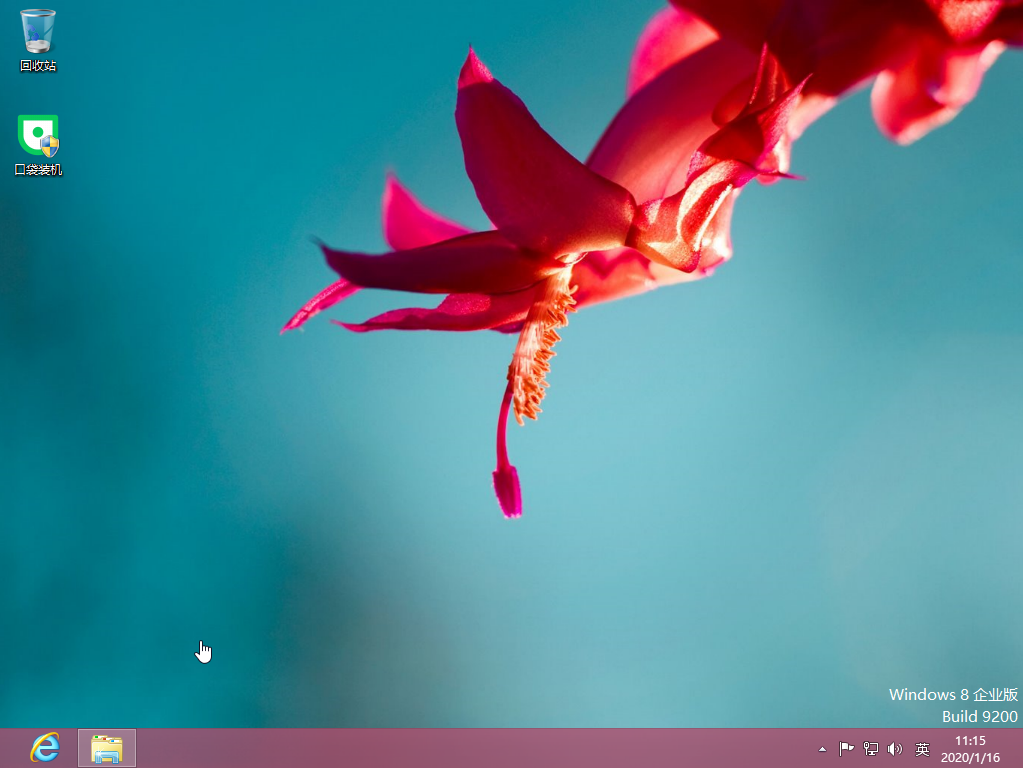
以上就是U盘下载win8系统安装的步骤教程啦啦,希望能帮助到大家。




