

近来有些网友反映博本笔记本电脑系统卡顿,总是莫名其妙的出现各种问题,想要重装win8系统却不会操作。接下来,小编就给大家演示一下博本电脑一键重装win8系统的图文教程,希望能帮助到你们。
最近小编我在网上看到有好多的粉丝小伙伴留言询问小编我关于博本电脑一键重装win8的方法,接下来小编我就来好好教教大家吧。
博本电脑一键重装系统win8详细步骤
1、备份博本电脑C盘资料,然后点击网页上方的下载按钮,下载装机吧一键重装系统软件,完成后关闭杀毒软件,双击打开装机吧一键重装系统。
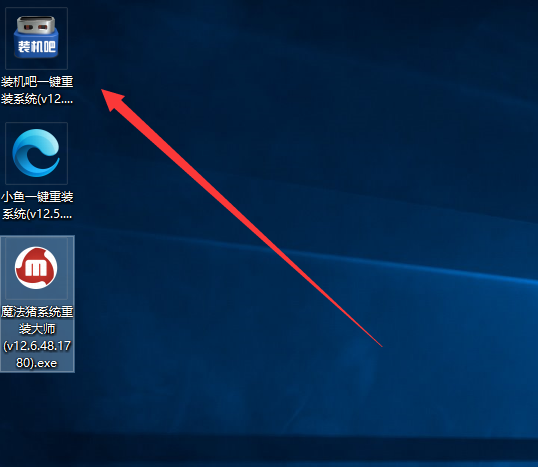
2、装机吧首先会检查博本电脑配置信息。
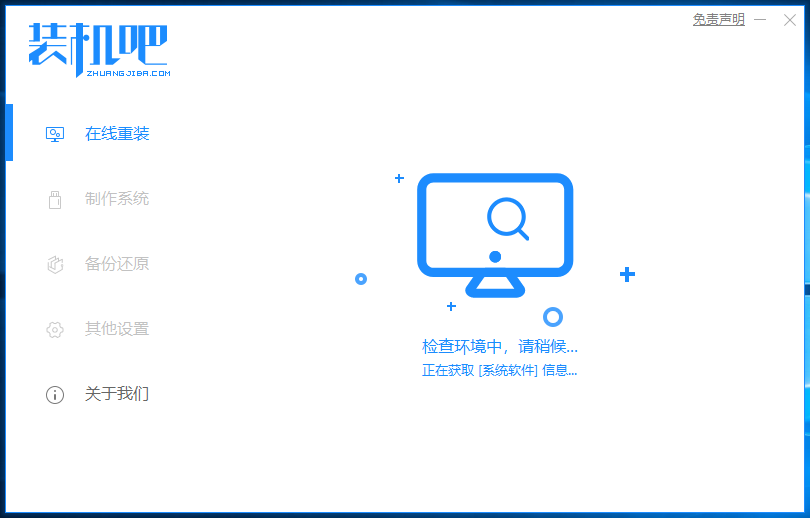
3、检测完成后就会看到微软原版系统选择界面,选择博本电脑需要安装的win8系统,点击安装此系统。
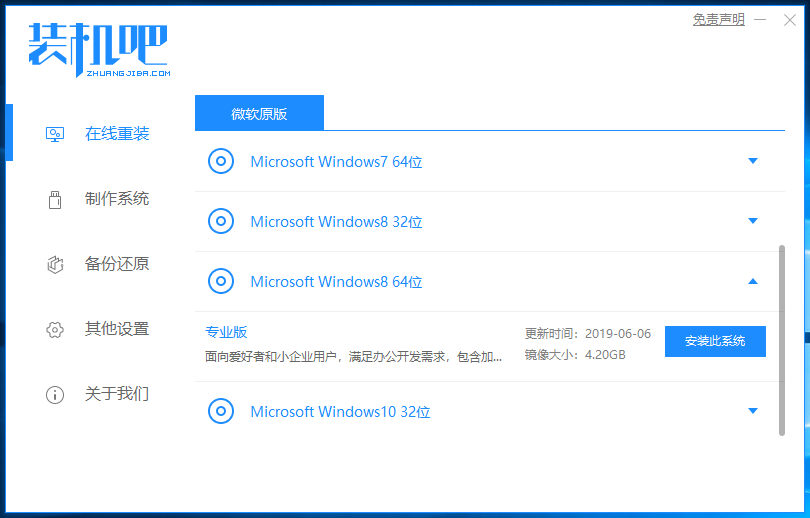
4、出现选择软件界面,选择喜欢的软件点击下一步。
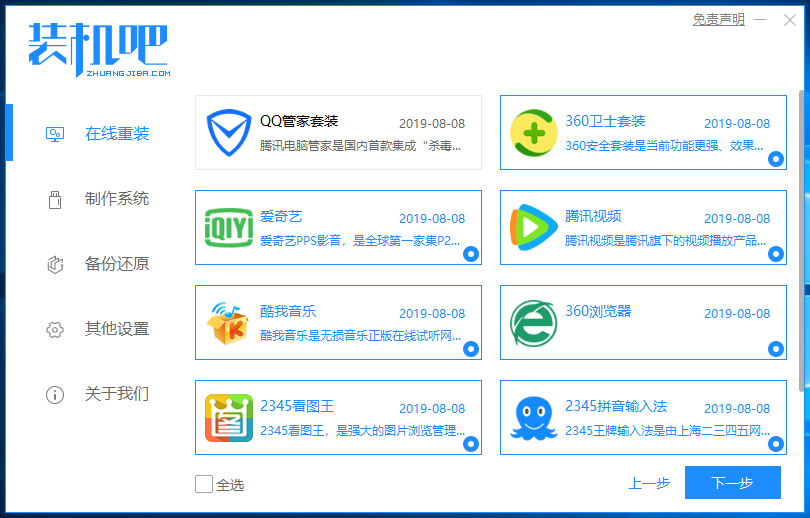
5、之后装机吧就会自动帮助博本电脑下载安装win8系统啦,保证电脑有电的情况下可以先去忙其他的事情。
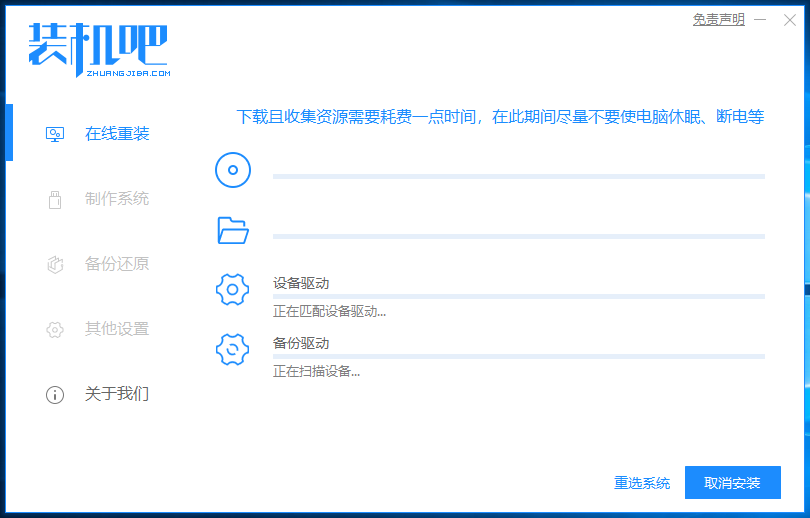
6、win8系统安装完成后就可以正常使用了,有疑问还可以咨询人工客服哦。
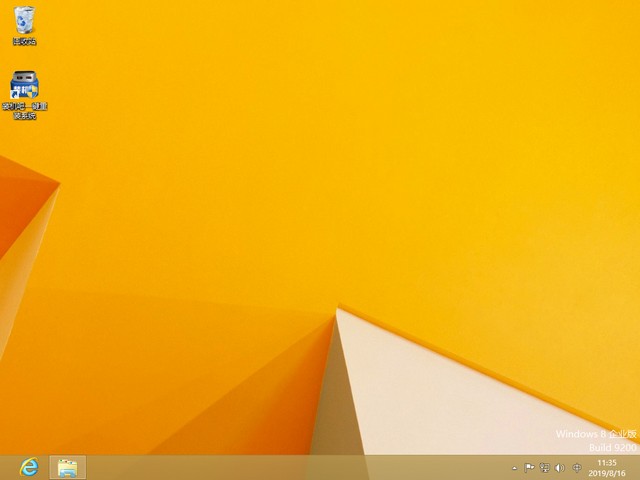
博本电脑一键重装win8系统的图文教程就这么完成啦,返回首页,了解更多电脑知识。




