

神基电脑出现系统问题了怎么安装系统呢?神基电脑一键重装win8系统的方法简单易操作,深受大家喜爱。接下来我就教大家神州电脑如何一键重装系统软件重装win8系统。
最近小编我在网上看到有好多的粉丝小伙伴留言询问小编我关于神基电脑一键重装win8的方法,接下来小编我就来好好教教大家吧。
神基电脑一键重装系统win8教程
1、下载装机吧一键重装系统软件,关闭全部杀毒软件,双击下载好的装机吧软件,点击我知道了进入主界面。

2、来到装机吧功能界面,选择一键装机下方的系统重装。装机吧提供免费的人工客服,遇到问题可以扫码寻找帮助哦。
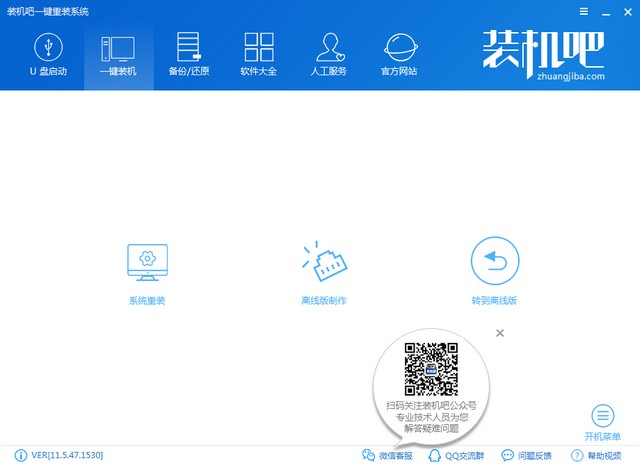
3、开始检测神基电脑系统安装环境,点击下一步。
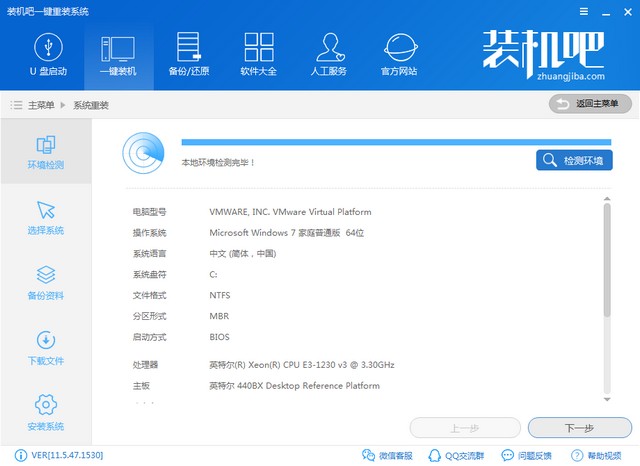
4、然后选择需要安装的win8系统,点击安装此系统。
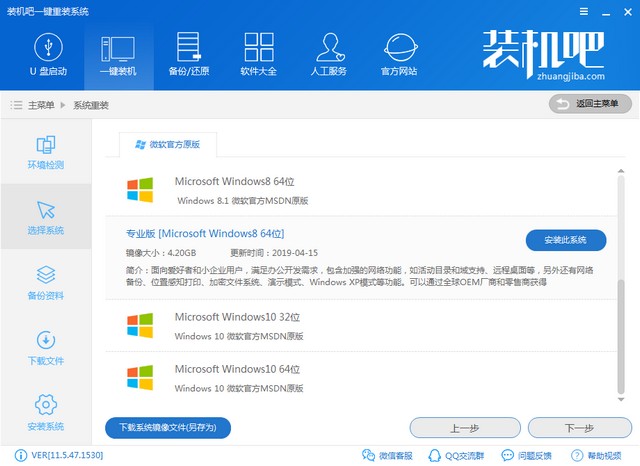
5、出现备份资料界面,选择需要备份的重要资料,硬件驱动等,点击下一步。
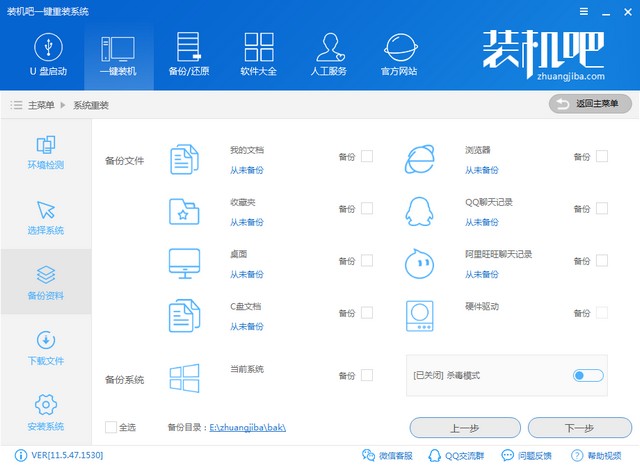
6、最后点击安装系统。后续步骤就无需我们操心了,等待win8系统的安装就可以啦。
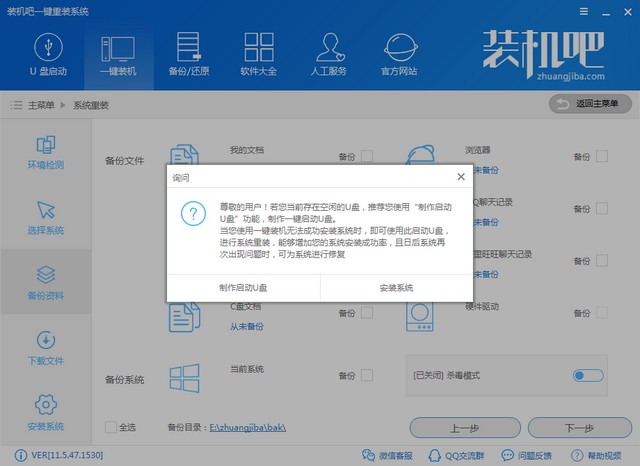
7、装机吧提供的是微软官方原版win8系统,安装时间比较长,大约1个小时就可以看到全新的win8系统了。
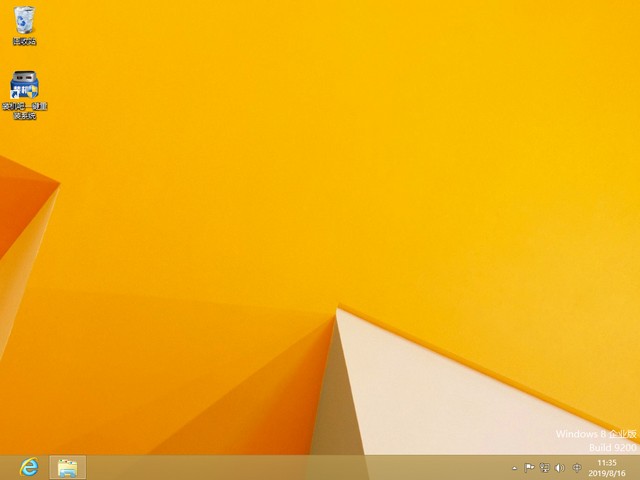
以上就是神基电脑一键重装win8系统的详细步骤啦,你学会了吗?




