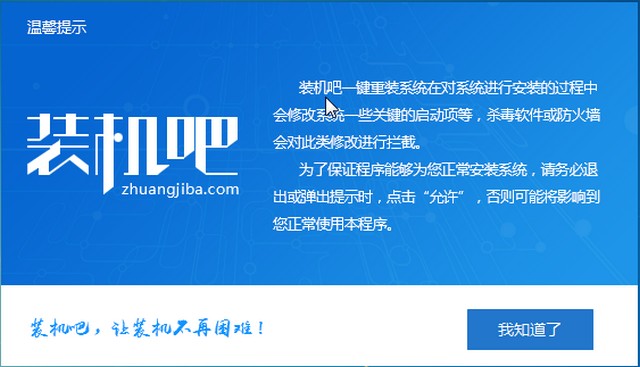
很多朋友都随身携带U盘,拷贝资料非常方便。那么你们知道U盘的另一种功能吗?U盘启动盘,将普通U盘变成启动盘后就可以进入PE系统修复以及重装系统啦。接下来,我就教大家制作U盘启动盘的方法
U盘启动盘如何制作呢?电脑系统崩溃,开不了机时,,想要重装系统的前提就是需要制作U盘启动盘,可是有些朋友下载了装机吧U盘启动盘制作工具却不知如何操作。下面,我就给大家介绍一下制作U盘启动盘的简单方法
制作U盘启动盘详细教程
1、U盘插入可以上网的电脑,然后下载装机吧一键重装系统软件,官网下载地址:/。装机吧支持U盘PE制作,PE联网等多种功能。下载完成后将其打开,退出杀毒软件
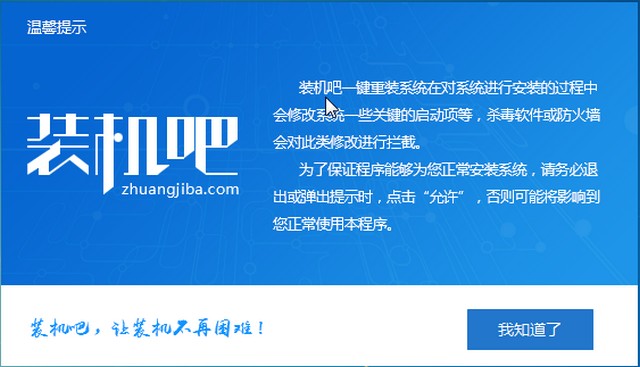
u盘图-1
2、点击U盘启动>>U盘模式。
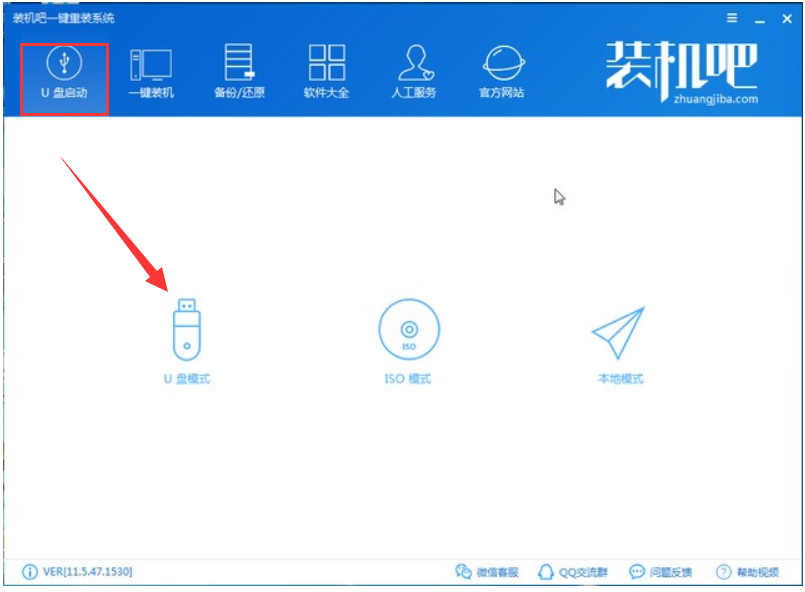
启动盘图-2
3、勾选设备名下方的U盘盘符复选框,点击一键制作启动U盘。想要了解U盘启动快捷键,右下方点击快捷键即可查看哦
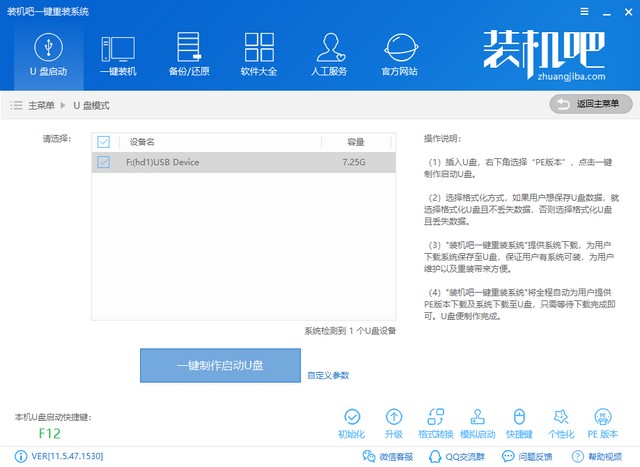
u盘启动盘如何制作图-3
4、制作U盘启动盘会格式化U盘,备份重要资料后点击确定
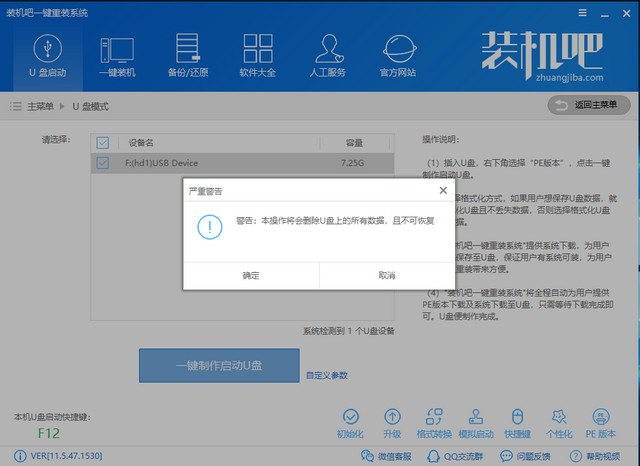
u盘启动盘如何制作图-4
5、选择UEFI/BIOS双启动
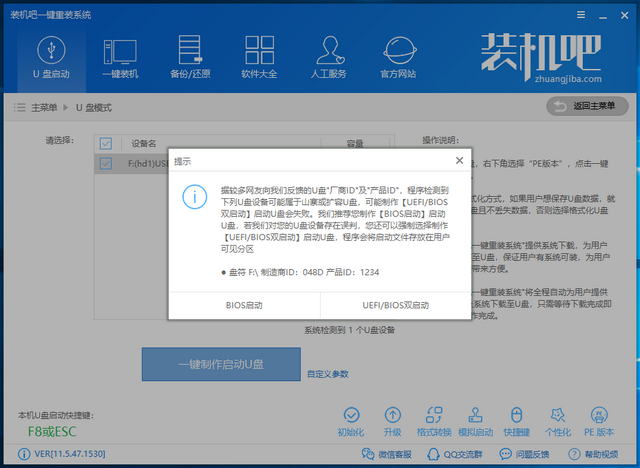
制作u盘启动盘图-5
6、选择系统界面不要选择系统了,点击取消下载且制作U盘
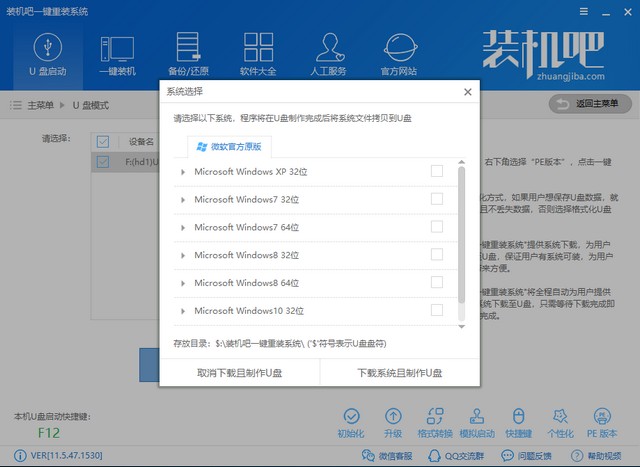
u盘启动盘如何制作图-6
7、稍等几分钟U盘启动盘就制作成功啦
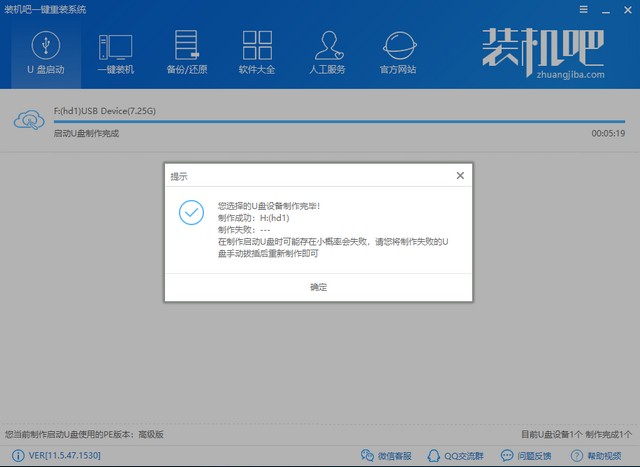
u盘启动盘如何制作图-7
以上就是U盘启动盘的制作方法了,学会了就赶紧动手试试吧。遇到问题还可以联系人工客服哦




