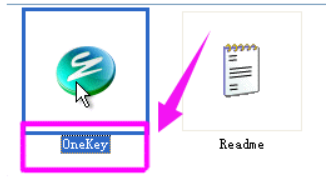
ghost是一种系统镜像,可以在系统不能正常启动的帮助我们还原系统,有些朋友为了便于使用就给ghost加入了批处理,一键ghost由此而来。下面,我就给大家介绍一下onekey ghost的使用方法,赶紧来瞧瞧吧
onekey ghost如何使用呢?虽然现在有了小白一键重装系统软件,重装系统比较简单,但是一遇到问题就重装系统也不是个事儿。其实我们可以先备份系统,出现系统问题时一键还原系统就可以了。接下来,我就教大家操作方法
备份系统:
1、双击打开下载好的onekey文件
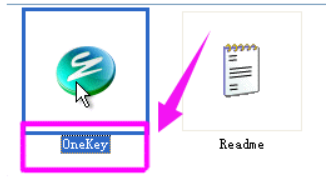
一键还原图-1
2、选择“备份系统”,点击备份分区为C盘,记住备份的ghost文件路径,点击确定

onekey ghost如何使用图-2
3、选择“是”,重启电脑

一键还原图-3
4、然后等待系统文件的备份,不要操作键盘与鼠标。备份完成后会进入系统桌面

一键还原图-4
5、打开之前记下的系统备份路径,就可以看到GHOST文件夹下备份的系统文件。

onekey ghost如何使用图-5
还原系统:
1、还原系统的方法和备份系统的方法相类似,打开onekey ghost,选择“还原系统”

系统备份图-6
2、点“是”重启电脑

系统备份图-7
3、开始进行系统还原,不要动鼠标与键盘,等待一会儿就OK啦

onekey ghost如何使用图-8




