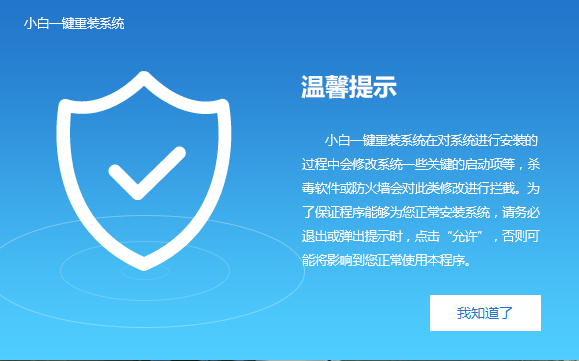
随着社会不断的发展,电脑现在已经成为我们在日常办公、娱乐和学习中不必备的一种电子工具。但是在使用的过程中也难免遇到一些故障,那么怎么对电脑系统进行一键还原呢?我们接着往下看
最近有朋友问小编关于电脑系统一键还原的问题呢?其实我们的电脑本身就自带有系统还原功能,不过今天小编给大家带来的是以另外一种方式对电脑系统进行一键系统的方法,有兴趣的朋友就赶紧来看看吧。
电脑系统一键还原
1,首先,到官网下载小白一键重装工具。官网下载地址:http://www.01xitong.com
2,双击打开小白一键重装软件,打开时需要退出杀毒软件,避免因杀毒软件的拦截而造成重装过程失败。
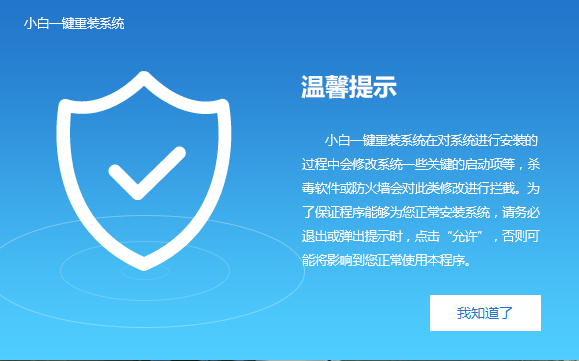
还原系统图-1
2,打开软件后,依次将界面切换到“备份/还原——增量和还原”选项卡,进行下一步的操作。
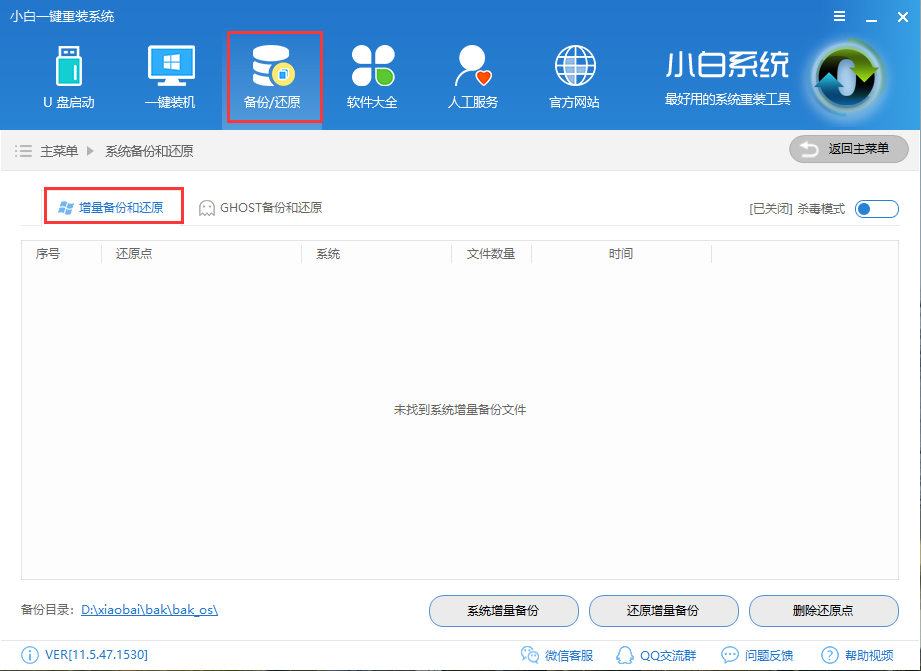
一键还原图-2
3,然后点击界面下方的“系统增量备份”按钮,并对还有点进行备注一下,当然你也可以调节一下压缩等级,最后点击“设置”进入下一步。
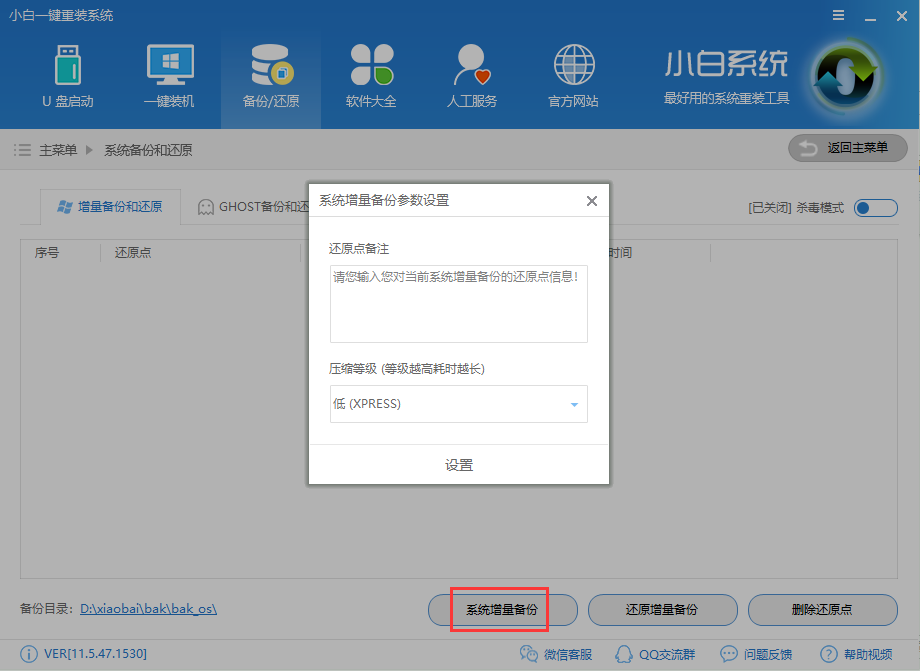
电脑系统一键还原图-3
4,执行系统增量备份,操作完毕后自动重启电脑。
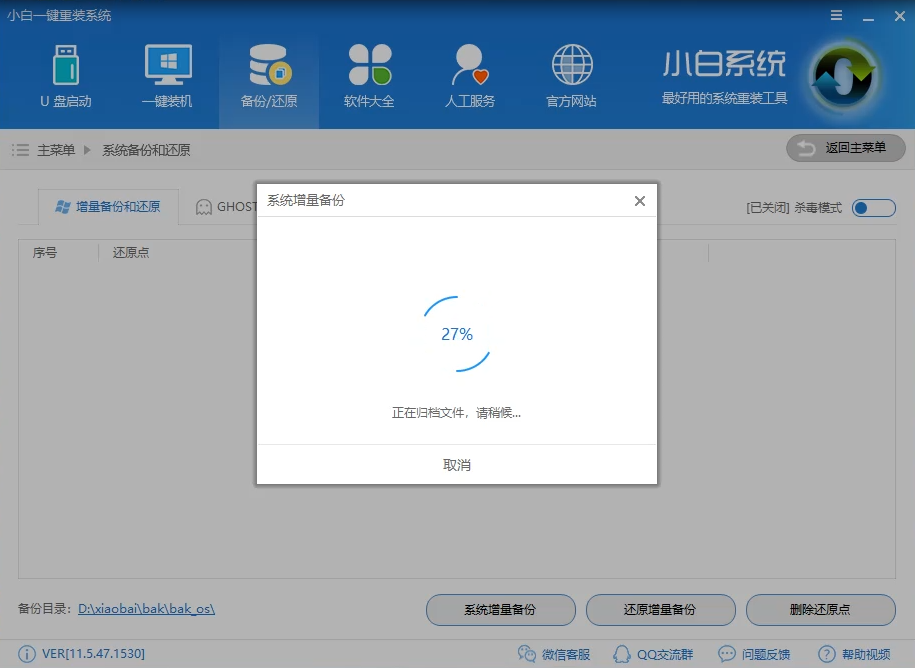
还原系统图-4
5,重启后选择Windows10进入下一步。
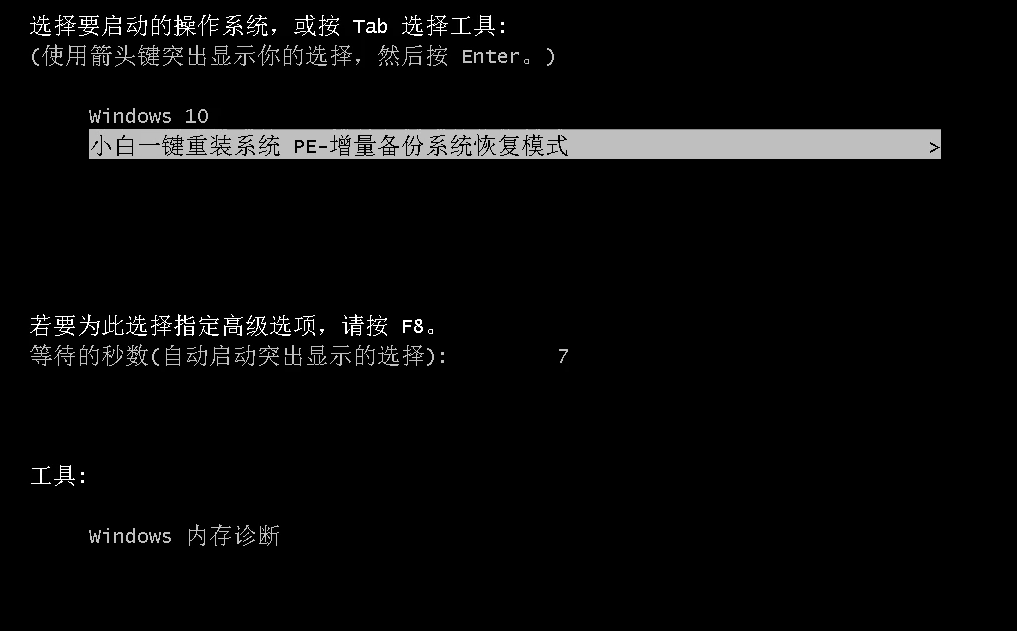
一键还原图-5
6,开始安装系统,请耐心等待。(注:系统重过程中会出现多次重启,不用担心着属于正常现象)
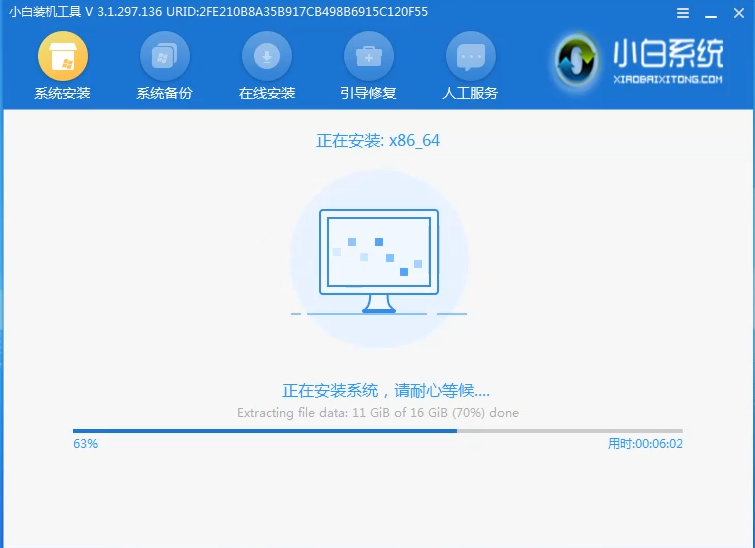
电脑图-6
7,系统重启后电脑最后的操作,进入全新的系统界面。
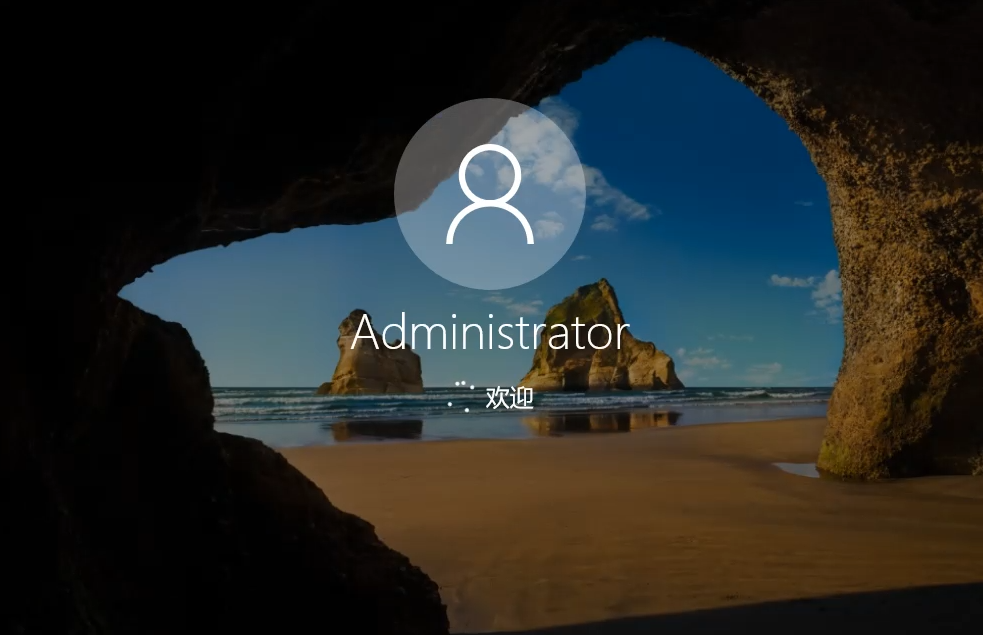
一键还原图-7
以上就是电脑系统一键还原的方法了,希望对你有所帮助。




