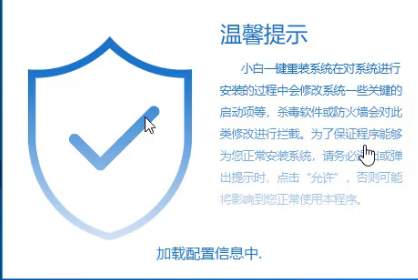
Windows8也是现在市面上新型电脑的预装系统之一,其最大的特点就是启动快,但是由于偏向于触控操作,这点让不少用户都感到不适应,因此萌生了想要重新安装win10的想法。那么,win8下要怎么使用u盘重装win10系统呢?我们一起接着往下看
win8下怎么使用u盘重装win10系统呢?这是小编最近在刷网页时看到网友在讨论的一个问题,其实u盘重装系统主要分为三个步骤:一、制作u盘启动盘,二、设置u盘启动,三、进入PE执行安装,但是具体该如何操作呢?下面小编就将win8下使用u盘重装win10系统的方法传授给大家。
最近小编我在网上看到有好多的粉丝小伙伴留言询问小编我关于win8 u盘重装win10的方法,接下来小编我就来好好教教大家吧。
win8下怎么使用u盘重装win10
重装前准备:
空u盘一个,容量在8G或以上
一台可以正常使用的电脑
下载小白一键重装工具:http://www.01xitong.com
操作步骤:
1,打开运行小白一键重装软件,打开之前需要退出所有杀毒软件,避免影响操作。
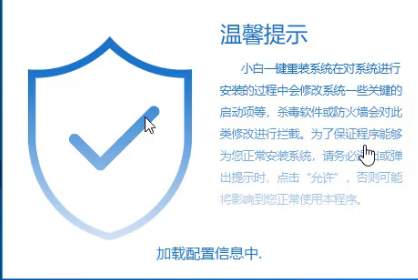
win8 u盘重装win10图-1
2,打开软件后,将界面切换到“制作系统”选项卡,进入下一步。
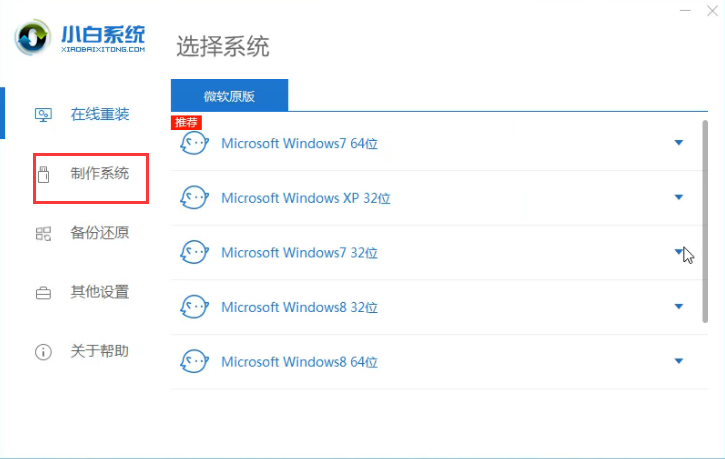
重装系统图-2
3,进入默认的“制作u盘”界面,然后勾选你的u盘,选择“USB-HDD”模式,最后点击“开始制作”进入下一步。
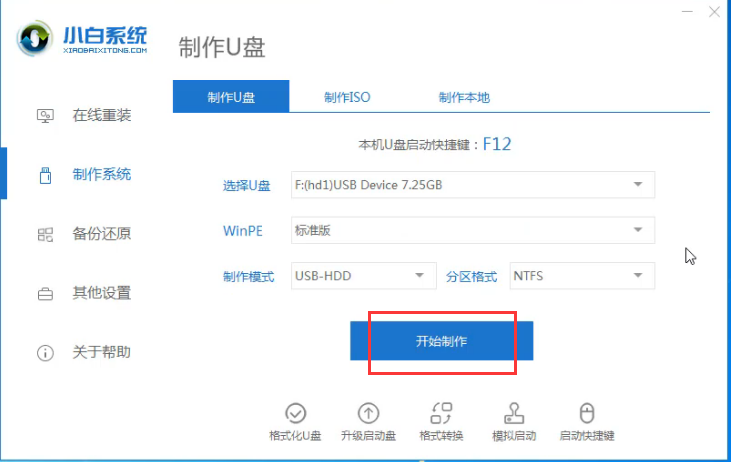
win8 u盘重装win10图-3
4,进入系统选择界面,这里我们选择需要安装的Windows10系统,然后点击“开始制作”进入下一步。
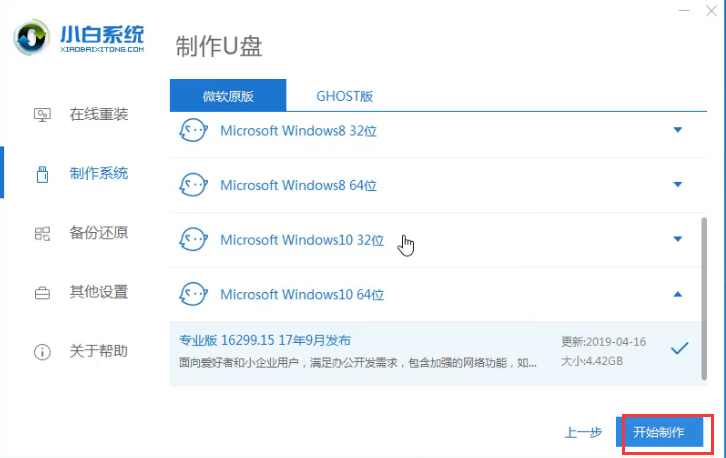
win8 u盘重装win10图-4
5,提前备份好u盘资料制作会格式化。
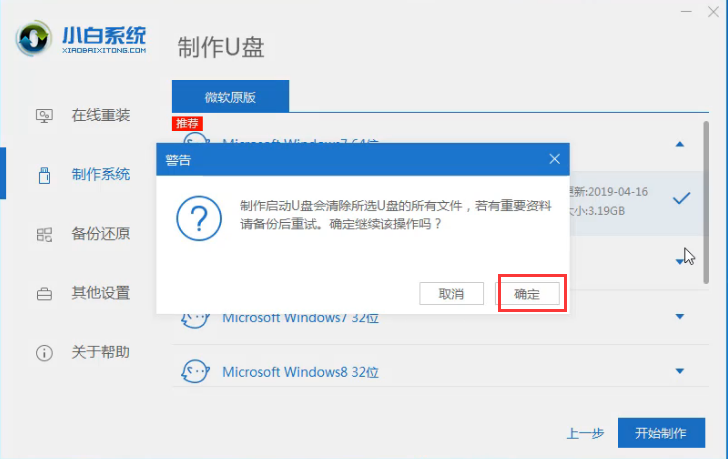
win10图-5
6,开始下载系统镜像和制作pe系统。
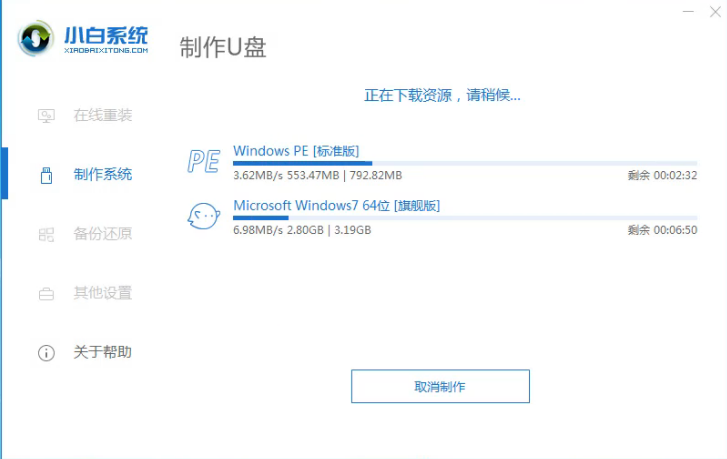
win10图-6
7,启动u盘制作完成后,点击“取消”。(此时我们就拔掉u盘然后插到需要重装的电脑上操作了)
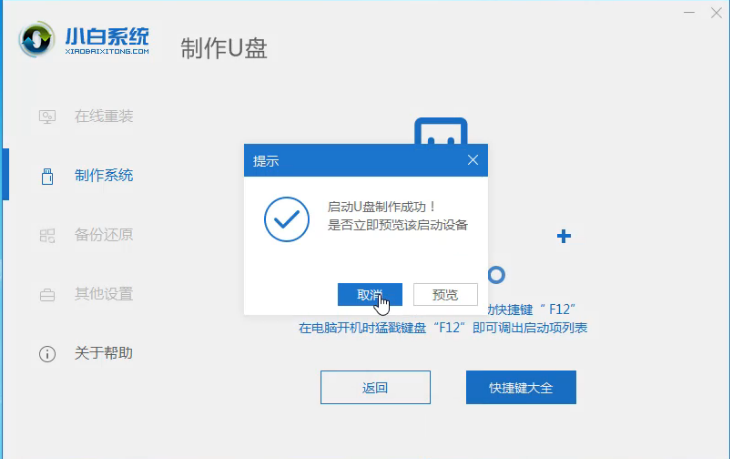
win10图-7
8,重启电脑开机时不停按一键U盘启动快捷键,一般是(F12、Del、F11、F2等)不同的电脑主板快捷键可能不一样,很多电脑开机出现logo画面时下方会有短暂的按键提示。
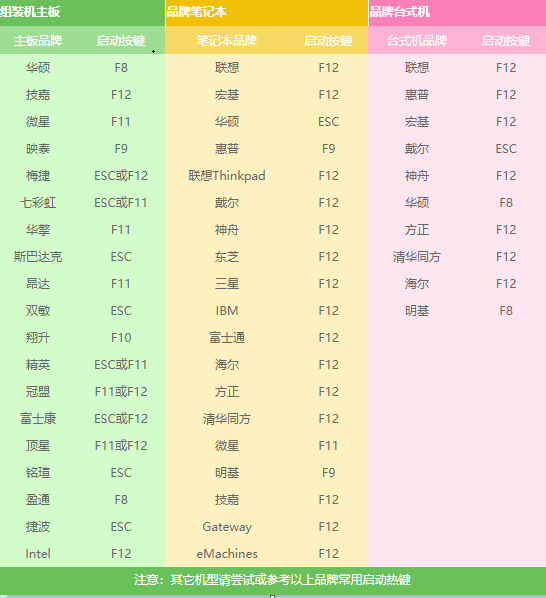
重装系统图-8
9,上面的步骤后进入到PE选择界面,这里一般选择“【1】启动win10x64PE(2G以上内存)”回车键确定即可。

win8 u盘重装win10图-9
10,进入PE桌面后会自动弹出PE装机工具,这里首选勾选需要安装的系统镜像,然后左下角选择“目标分区”,一般默认即可,为避免意外最好确定一下选择的是不是系统盘(C盘),之后点击“安装系统”。

重装系统图-10
11,系统安装完成后,点击“立即重启”。
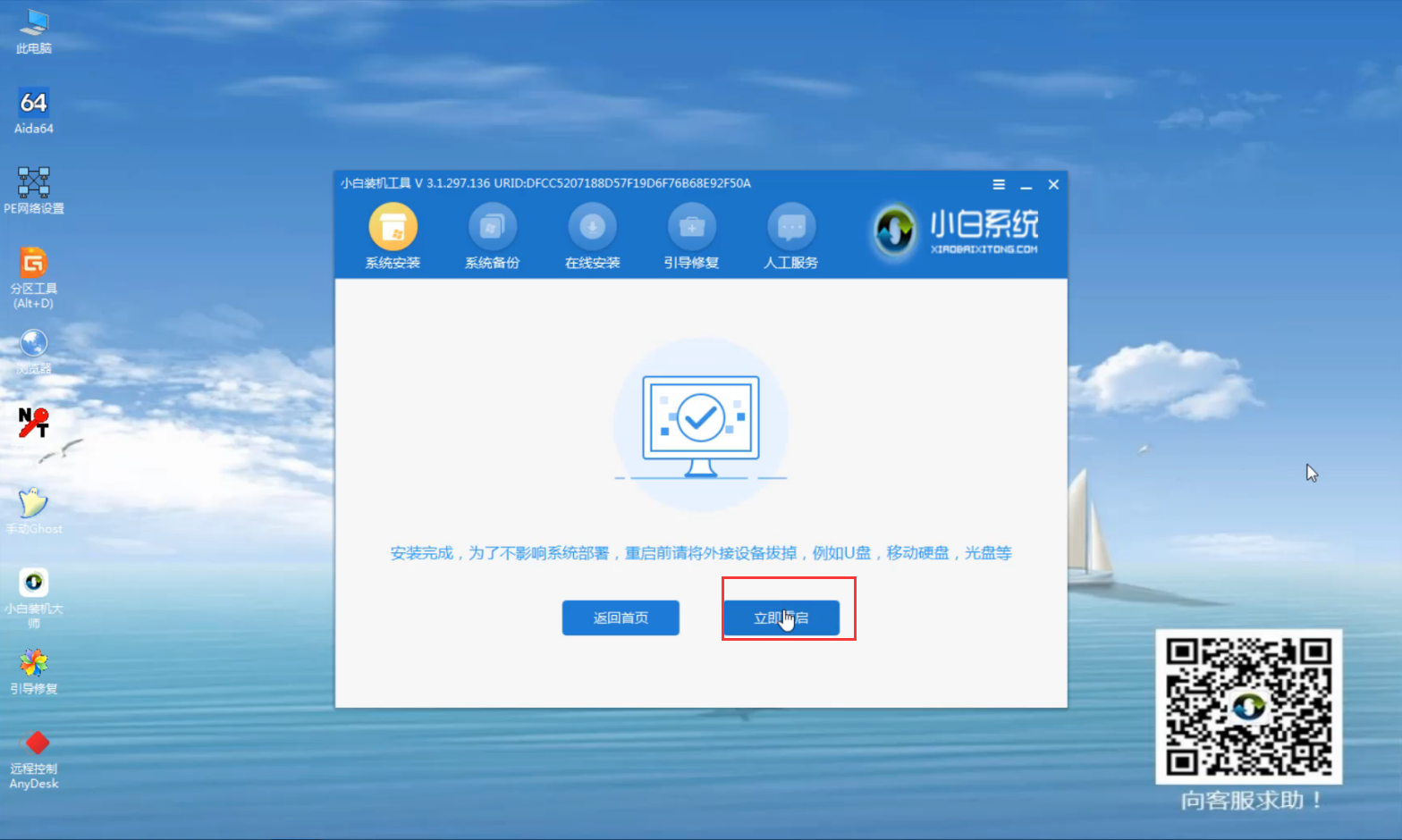
win10图-11
12,系统重启后电脑完成最后的安装,直接进入win7系统桌面。
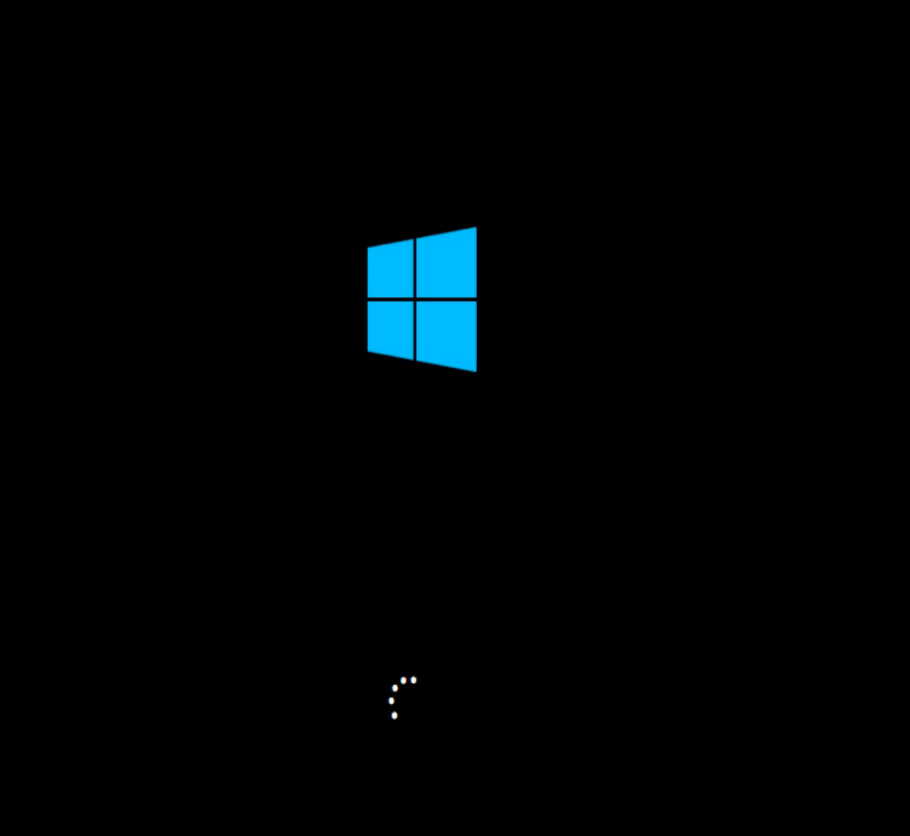
重装系统图-12
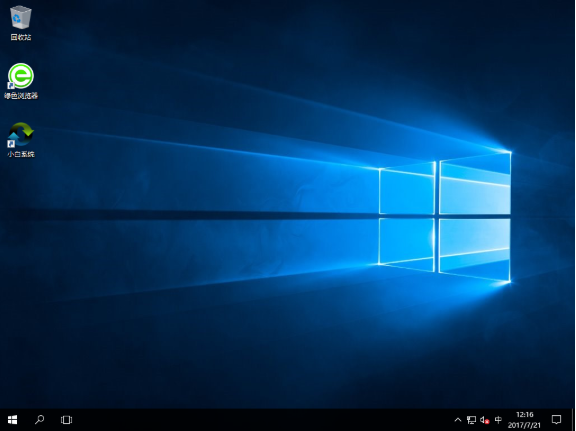
win8 u盘重装win10图-13
以上就是win8下使用u盘重装win10系统的方法了,希望对你有所帮助。




