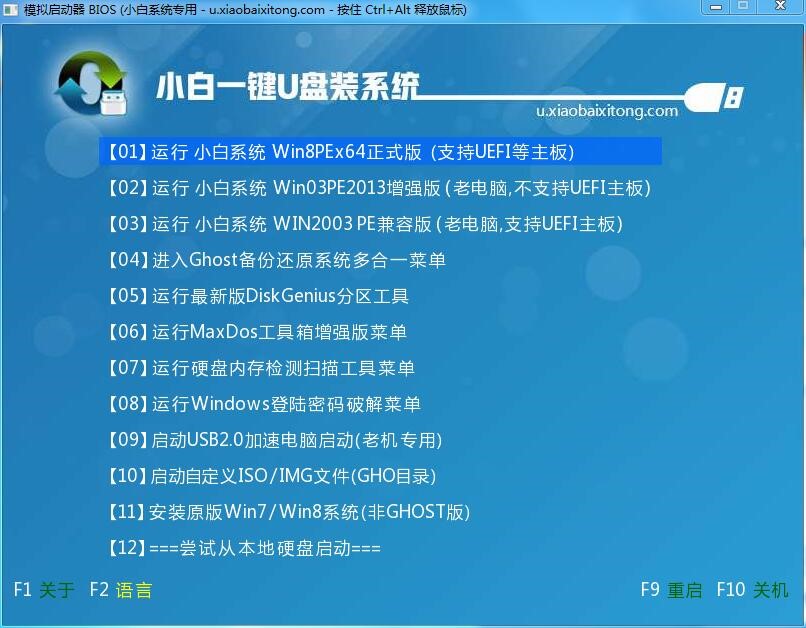
u盘装系统怎么装,u盘安装电脑系统是最近开始火起来的一个安装电脑系统方式,u盘与光盘相比,u盘更便于存放,有利于数据的保护。使用简单,使用电脑主板能够支持usb启动即可使用。下面就让我来介绍下u盘装系统怎么装方法。
最近小编我在网上看到有好多的粉丝小伙伴留言询问小编我关于u盘安装电脑系统的方法,接下来小编我就来好好教教大家吧。
u盘安装电脑系统步骤:
1、制作一个最新版小白u盘启动盘,根据开机画面提示,重启电脑按开机启动热键f11引导u盘启动,然后进入小白主菜单界面,选择运行win8pe菜单并回车,如图所示:
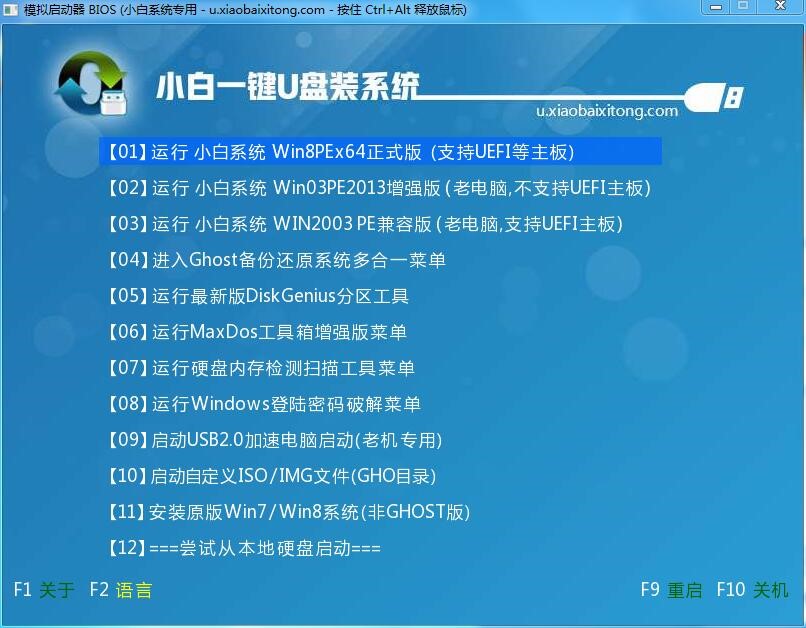
2、在小白pe装机工具中选择win8镜像安装在c盘中,点击确定,如图所示:

3、在还原提醒框中勾选复选框“完成后重启”,点击确定,如图所示:

4、还原后重启电脑,然后进行程序安装,等待安装完成,如图所示:

5、程序安装完成后进行系统设置,设置完成就可以使用win8系统了。如图所示:

以上就是小编给你们介绍的u盘装系统怎么装方法,说实话小编早就已经习惯了每天遇到各种各样的问题,但是如果大家还是觉得这个u盘安装电脑系统的方法不错的话,尽管将这篇教程收藏起来哦,以后就再也不怕电脑遇到这个问题了。




