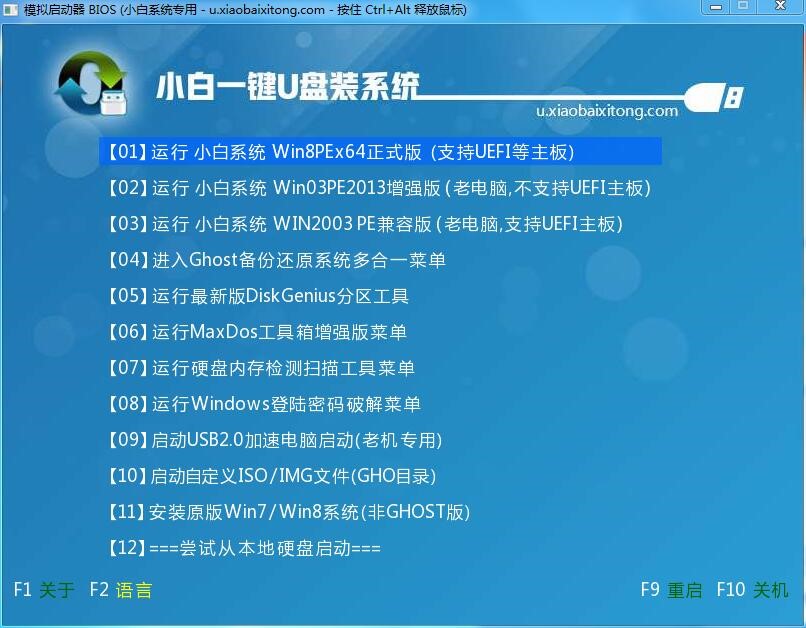
怎么用u盘装镜像呢?诸多网友一大早就来问小编我关于u盘安装系统的问题,u盘安装系统与光盘安装系统相比,u盘更便于存放,有利于数据的保护。下面就让我来介绍下怎么用u盘装镜像系统教程。
1、首先将u盘制作成小白u盘启动盘,接着前往相关网站下载ghost win7系统存到u盘启动盘,重启电脑等待出现开机画面按下启动快捷键F12,选择u盘启动进入到小白一键u盘安装系统工具主菜单,选取“【01】小白WIN8 PE标准版(新机器)”选项,按下回车键确认,如下图所示:
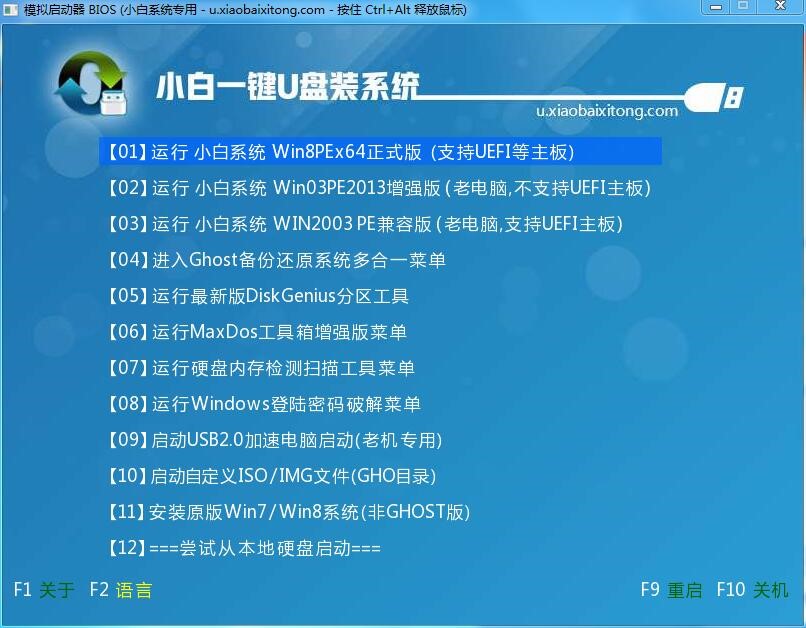
2、在弹出的小白pe装机工具中,选择ghost win7镜像安装在c盘中,点击确定,如下图所示:
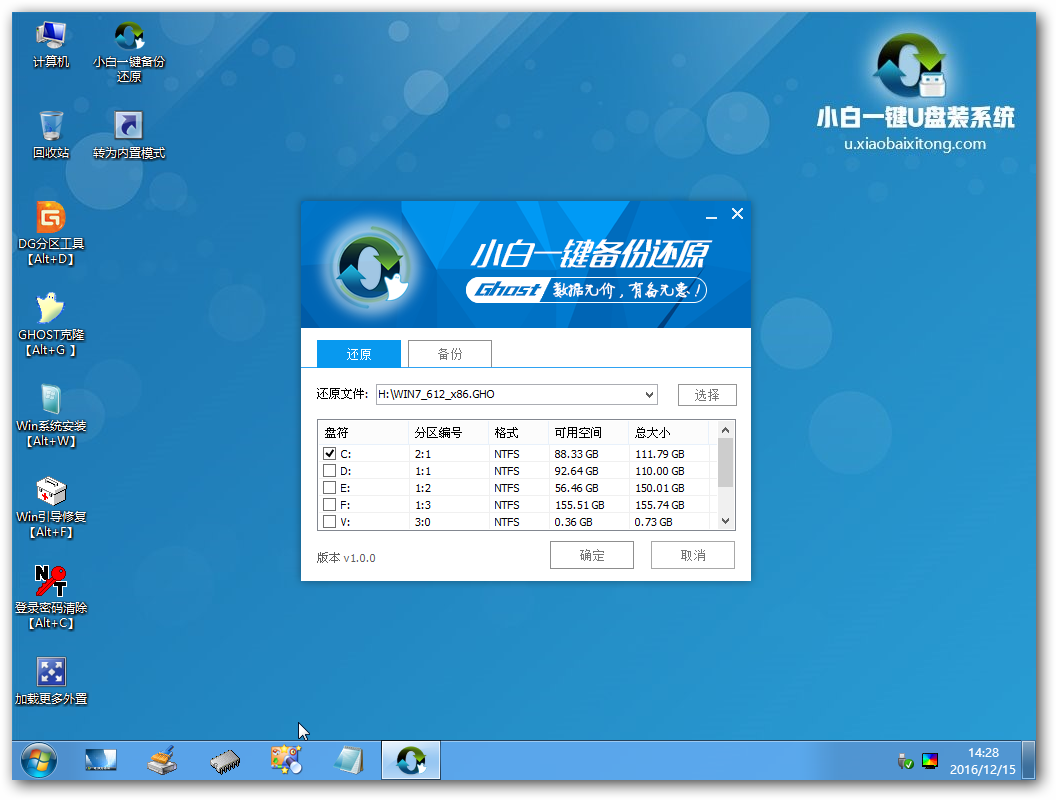
3、在弹出的提示窗口中点击确定按钮,如下图所示:

4、随后开始安装win7,我们需要耐心等待几分钟,如下图所示:
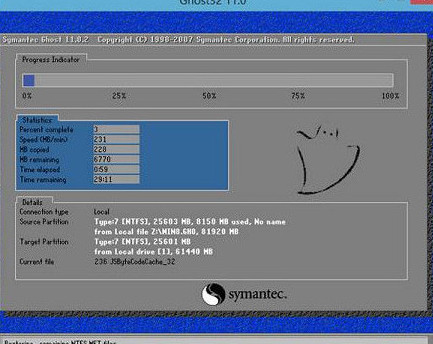
5、接着重启电脑,进行程序安装过程,直到安装结束后便可以设置系统常规参数。
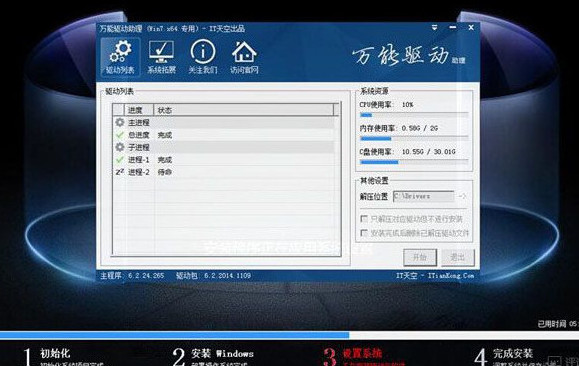
以上就是小编给你们介绍的怎么用u盘装镜像的方法了,如果大家想要学会这个u盘安装系统的方法,就一定不要犹豫了,赶紧将这篇u盘安装系统的教程收藏起来,无论是自己用还是分享给小伙伴们都是极好的。




