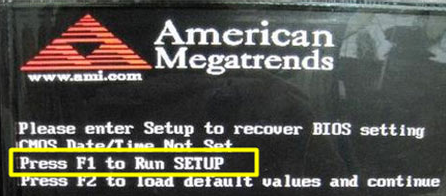
现在有很多人都是使用华擎主板的,但是知道华擎主板bios怎么恢复设置的人却是非常少。因此,针对这个问题,今天小编就来给大家说说华擎主板bios怎么恢复出厂设置。希望能够帮助到你。
很多朋友对于bios恢复出厂设置这个事都望而却步,因为看到屏幕上全是密密麻麻的英文字母就感到头痛,华擎主板bios恢复出厂设置真有这么难吗?这里小编就给大家分享分享华擎主板bios恢复出厂设置的方法。等你看过之后就知道是怎么回事了。
方法一
1、开机或重启电脑之后,当电脑第一屏幕信息出现时,根据屏幕下方的信息提示,如“Press DEl Enter Bios”、“Press F1 to Run Setup”之类信息时,按相应的键进入BIOS程序界面。
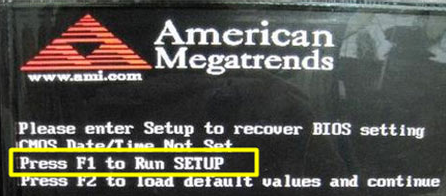
bios图-1
2、在BIOS界面中,将光标移动到“Load Optimized Default”项,并按回车键,如下图所示:
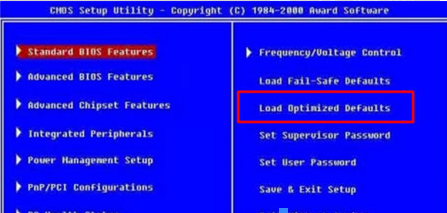
华擎主板图-2
3、然后在弹出的窗口中选择“OK”并按回车键来实现恢复出厂设置。
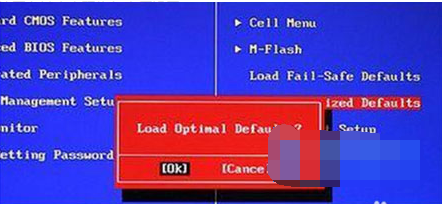
华擎主板图-3
方法二
1、开机不停按Delete键(笔记本一般是F2键)进入BIOS设置界面。
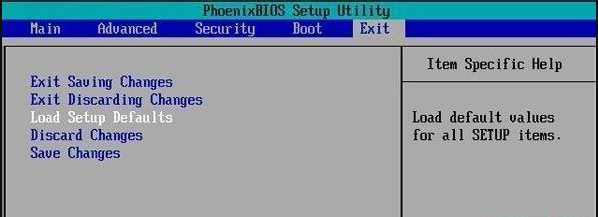
恢复出厂图-4
2、选择“Exit”菜单下面的“Load Setup Defaults”并回车,选择“Yes”之后,再次回车。
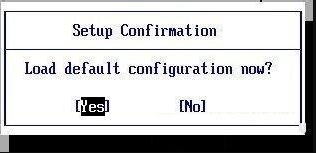
华擎主板bios图-5
3、按“F10”键,选择“Yes”之后回车,此时系统会重启,BIOS主板成功恢复出厂设置。
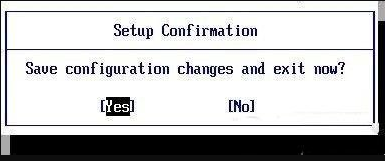
恢复出厂图-6
以上就是陈述就是关于华擎主板bios怎么恢复出厂设置的操作方法。




