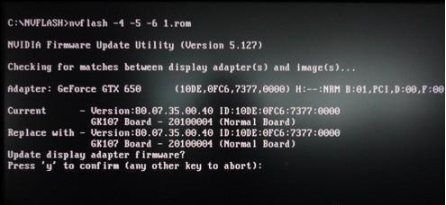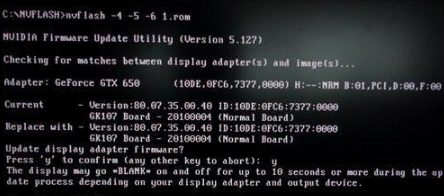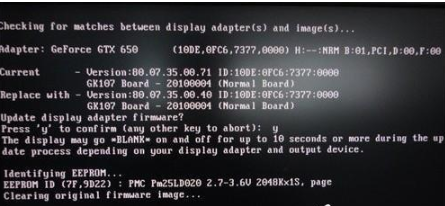Warning: Use of undefined constant title - assumed 'title' (this will throw an Error in a future version of PHP) in /data/www.zhuangjiba.com/web/e/data/tmp/tempnews8.php on line 170
老司机教你如何刷新显卡BIOS
装机吧
Warning: Use of undefined constant newstime - assumed 'newstime' (this will throw an Error in a future version of PHP) in /data/www.zhuangjiba.com/web/e/data/tmp/tempnews8.php on line 171
2019年03月07日 12:09:00

最近小编发现有很多小伙伴想要知道刷显卡bios的方法是什么,所以小编就花了些时间来了解这个,所以现在我就来给大伙儿说说显卡刷bios的操作方法。有兴趣的朋友可以学起来哦~
怎么刷新显卡bios呢?最近有许多朋友都在问小编这个问题,所以小编就专门整理了一篇关于显卡刷bios的操作教程,现在就来分享给大家,希望对你们有所帮助。
1、首先,将下载的NVFfash.exe和BIOS文件放置到C盘新建的NVFfash文件夹中,进入DOS界面后进入到C盘分区:
输入:C: 回车
进入BIOS文件夹,输入:cd BIOS 回车
然后刷新bios,输入:nvflash -4 -5 -6 50754789bcad0.rom 回车注意,50754789bcad0.rom为下载下来的BIOS文件名字。

显卡图-1
2、在刷新的过程中还有一步让您确认是否刷新,在这一步可以看到显示芯片之类的相关数据,按:Y 继续刷新BIOS。
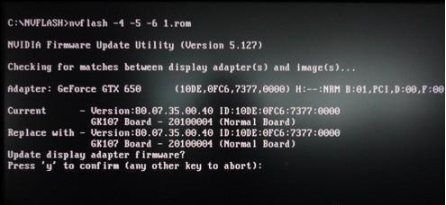
显卡图-2
3、BIOS在刷新过程之中。
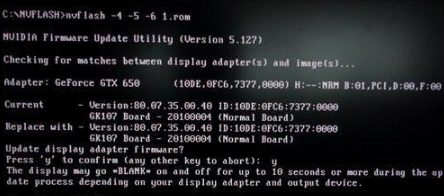
刷新图-3
4,刷新成功。
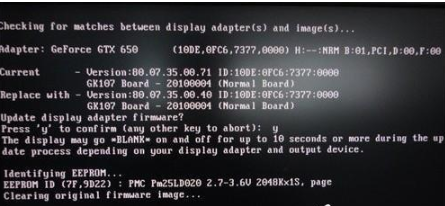
bios图-4
5,刷新成功后需要重新启动。电脑会自动进入系统,此时说显著卡BIOS刷新成功
以上陈述就是刷新bios的操作方法啦~