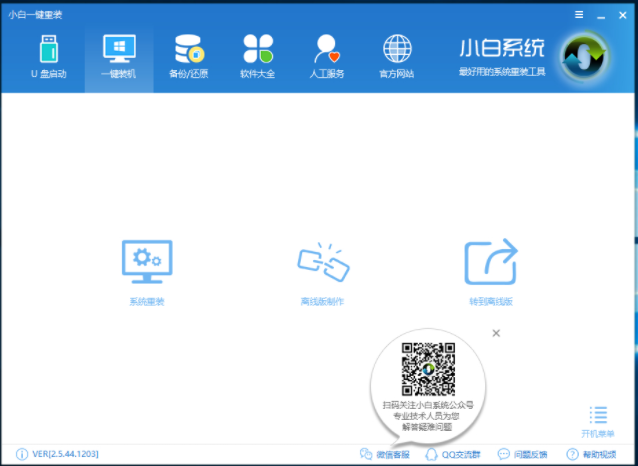
相信经常使用电脑的朋友都有遇到电脑崩溃无法进入系统这种问题,这时候就需要进行电脑系统安装工作了,今天小编就以xp系统为例来说说电脑系统安装的方法。
电脑操作系统是我们电脑上的第一个软件,如果没有电脑操作系统电脑就只是一堆废铁,没有任何作用的,很多朋友不知道怎么安装电脑系统,其实方法很简单,下面就来分享一种简单的方法。
最近小编我在网上看到有好多的粉丝小伙伴留言询问小编我关于电脑系统安装的方法,接下来小编我就来好好教教大家吧。
xp电脑系统安装教程
1.下载运行小白一键重装系统工具,在软件主界面中选择系统重装,进入下一步。
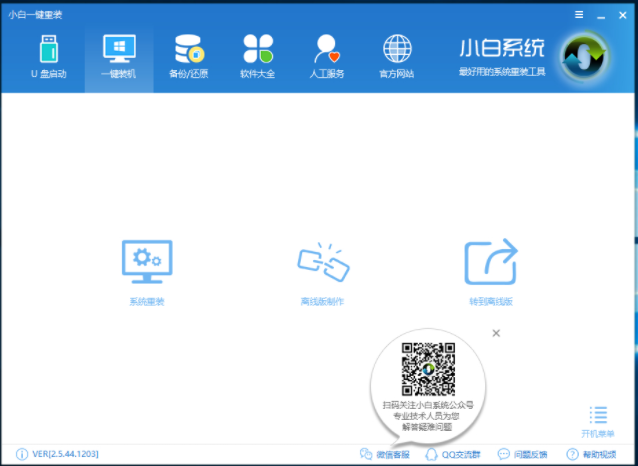
操作系统图-1
2.这时软件会自动检测您的软硬件环境,检测完毕后,点击下一步继续。
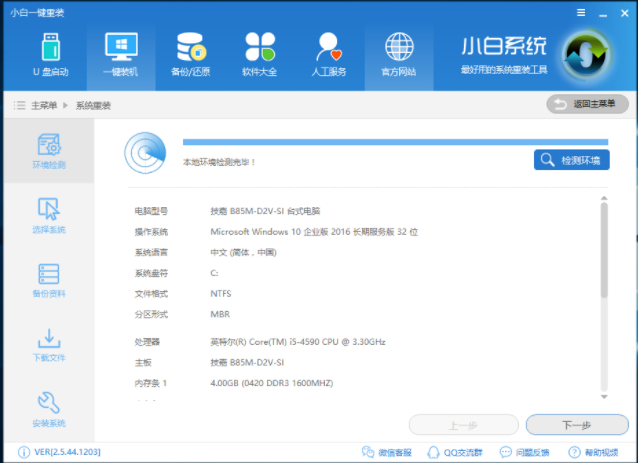
操作系统图-2
3.点击xp系统后的安装此系统按钮,进入下一步。
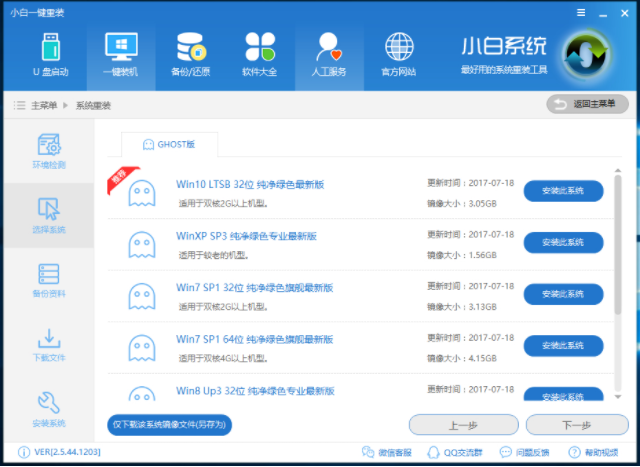
系统安装图-3
4.备份您的资料,如果没有重要资料直接点下一步就行了。
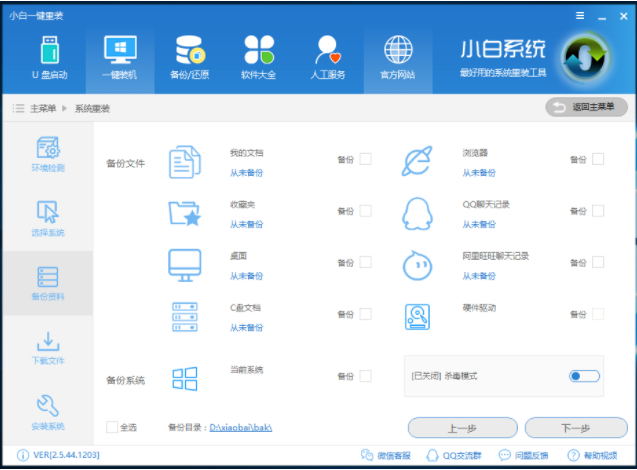
系统安装图-4
5.之后软件开始下载xp系统,请耐心等待下载完成。
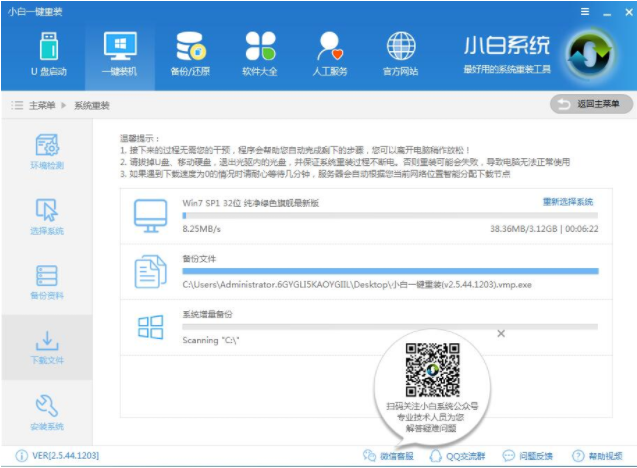
系统安装图-5
6.系统下载完毕后软件会自动检验压缩包的MD5值并做一些重装系统前的准备,点击立即重启按钮,进入下一步。
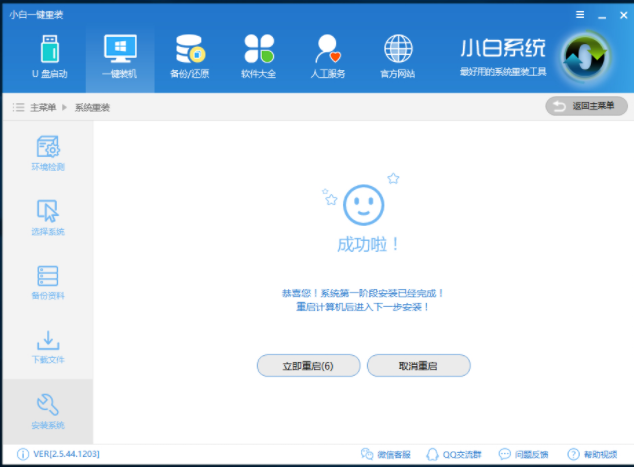
操作系统图-6
7.之后电脑重启开始安装xp系统过程,耐心等待完成即可。

电脑系统安装图-7
8.一段时间的等待后xp系统安装成功,进入系统桌面。

电脑系统安装图-8
以上就是电脑系统的安装方法了,希望对你有帮助。




