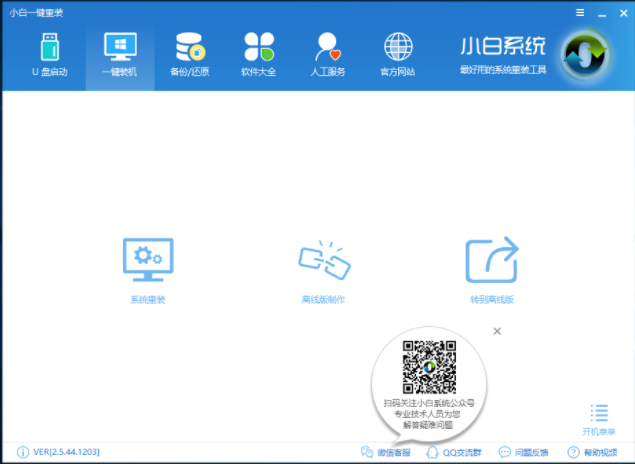
虽然现在使用win8系统的用户很少,但是不代表没有用户使用,有些朋友是因为没有win8安装教程所有没安装win8系统,今天小编就给各位带来win8安装教程。
win8系统是微软继win7系统后发布的电脑操作系统,但是因为win8系统的改动过大导致用户反感,所有win8系统没有成功,但是还是有部分用户在使用win8系统,下面就给这些用户送上win8系统安装教程。
win8安装教程图解
1.下载运行小编一键重装系统工具,点击系统重装选项,进入下一步。
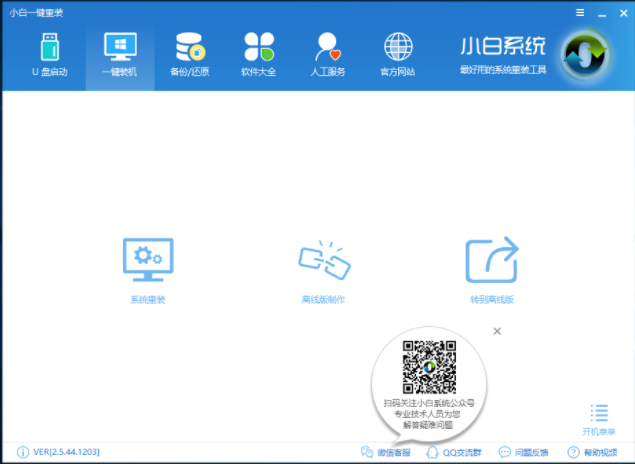
安装系统图-1
2.待小编软件检测好您的软硬件环境后点击下一步继续。
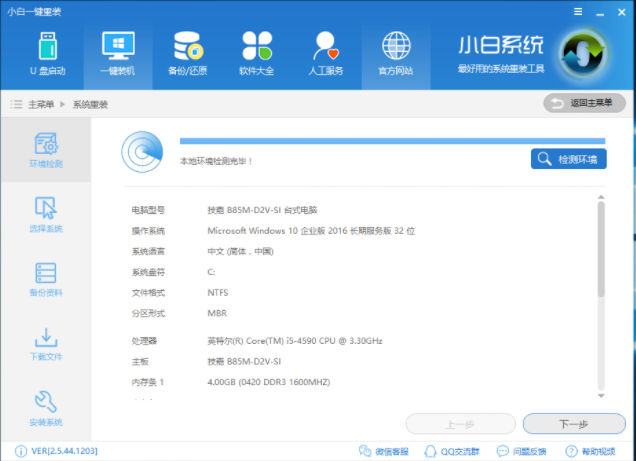
win8系统图-2
3.选择windows8系统,点击安装此系统按钮,进入下一步。
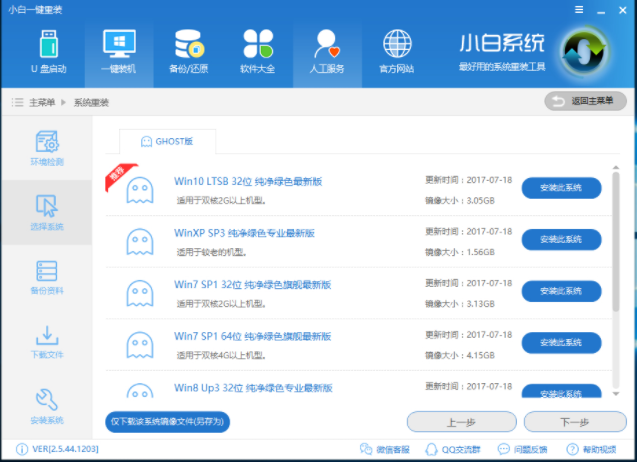
win8安装教程图-3
4.备份您的资料,如果没有什么要备份的,直接点击下一步就可以了。
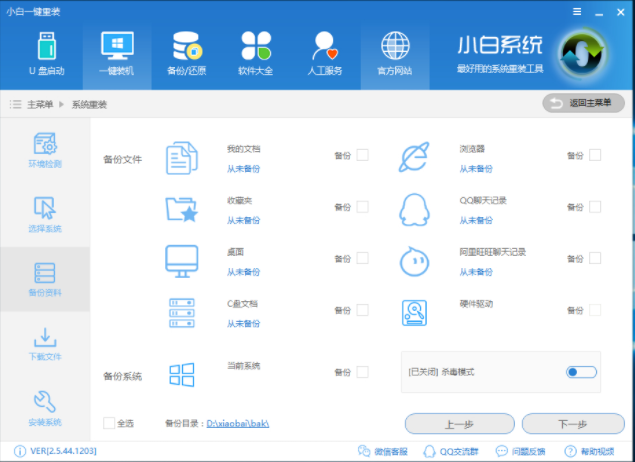
系统安装图-4
5.然后软件就会下载win8系统并做一些安装系统前的准备工作。
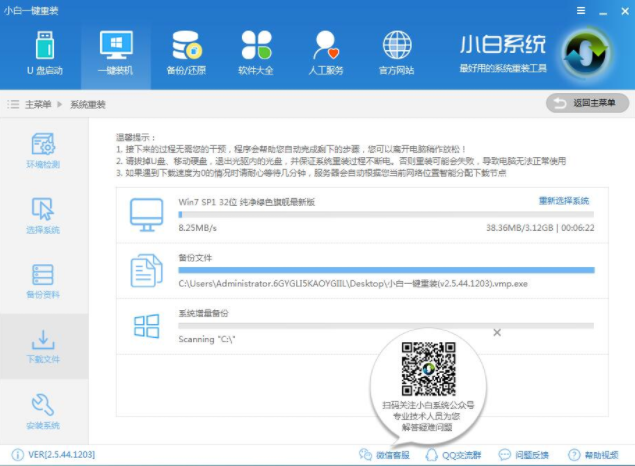
系统安装图-5
6.win8系统全部准备工作完毕,点击立即重启按钮即可。
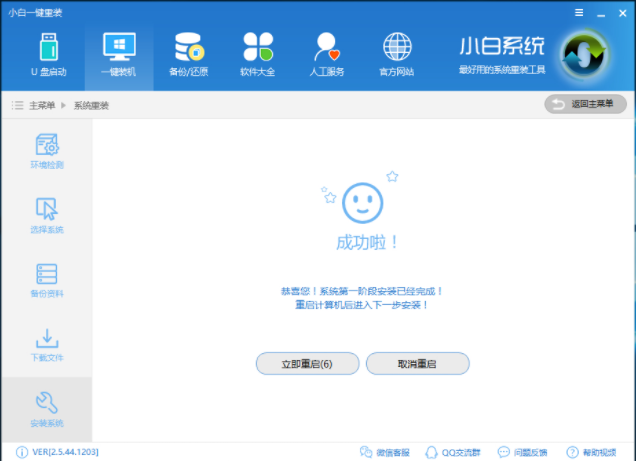
系统安装图-6
7.接着电脑重启进入win8系统安装过程,整个过程大概需要30分钟左右,请耐心等待。
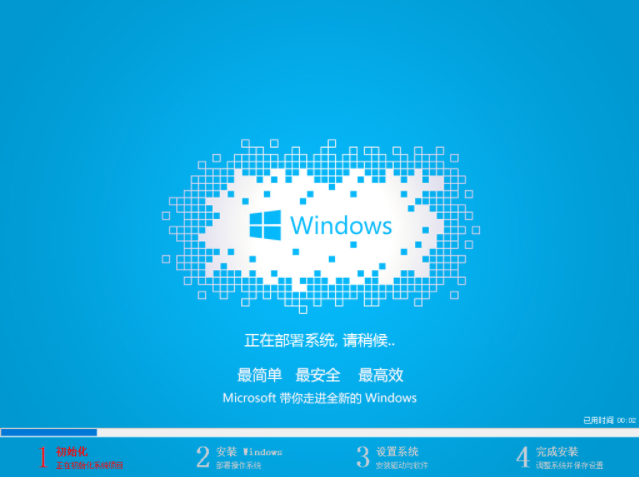
系统安装图-7
8.win8系统安装完成,进入系统桌面。
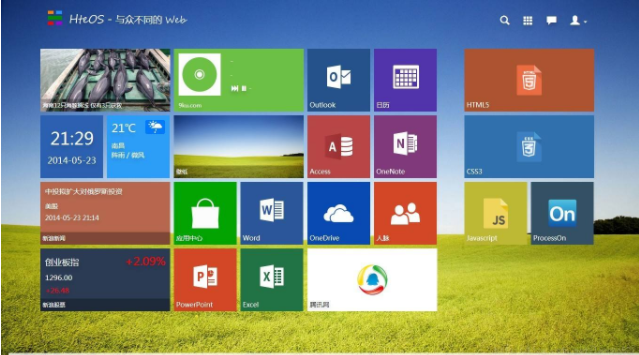
系统安装图-8
以上就是win8安装教程了,是不是很简单呢?




