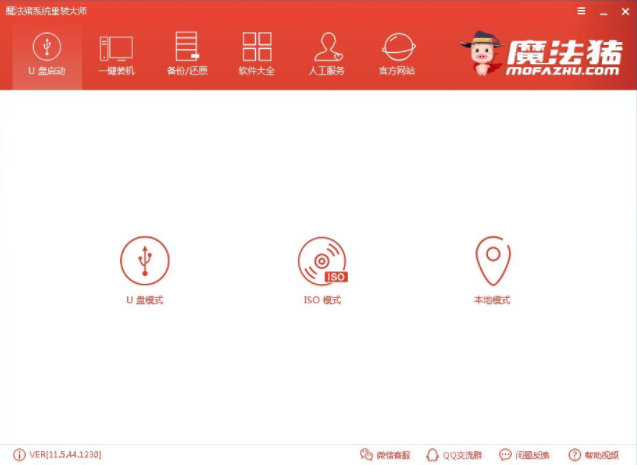
因为xp系统已经停止更新很久了,所有有部分用户选择使用win8系统,但是不知道u盘装系统win8怎么操作,今天小编就来分享一下u盘装系统win8的具体操作步骤。
电脑系统的安装方法有很多种,比较常见的有硬盘装系统,光盘装系统,u盘装系统等,很多朋友不会用u盘装win8系统,别着急,下面就给您带来u盘进行系统安装win8的具体操作步骤。
最近小编我在网上看到有好多的粉丝小伙伴留言询问小编我关于u盘装系统win8的方法,接下来小编我就来好好教教大家吧。
u盘装系统win8操作方法
1.将u盘插入电脑,然后打开魔法猪一键重装工具,选择u盘启动,然后根据给出的提示制作u盘启动盘。
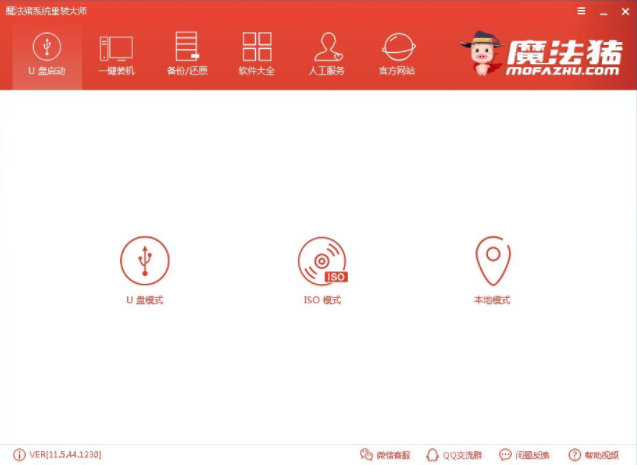
系统安装图-1
2.根据提示完成u盘启动盘的操作后,软件上会弹出u盘启动盘制作成功的提示。
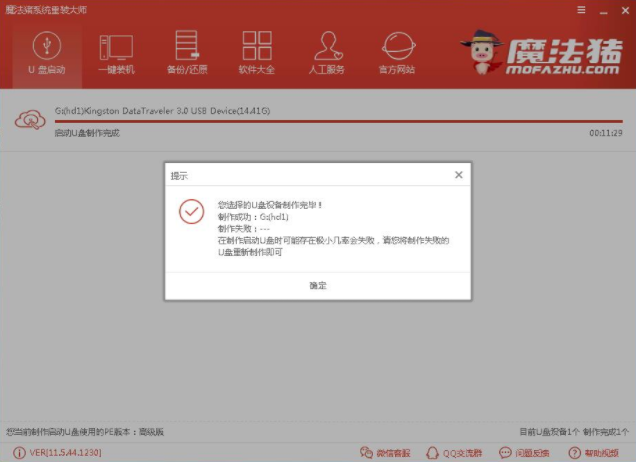
u盘装系统图-2
3.pe制作完毕后重启电脑,进入pe主菜单,选择windowspe进入。
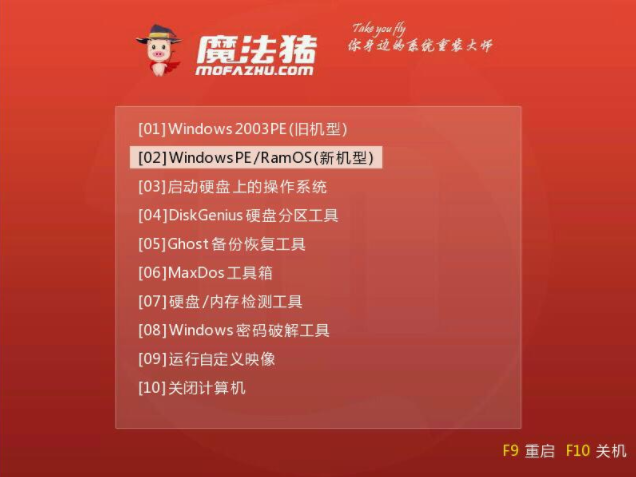
u盘装系统图-3
4.进入pe系统后,魔法猪装机工具会自动识别电脑系统,选择系统安装的幕布分区(一般为C盘),然后点击安装系统按钮。
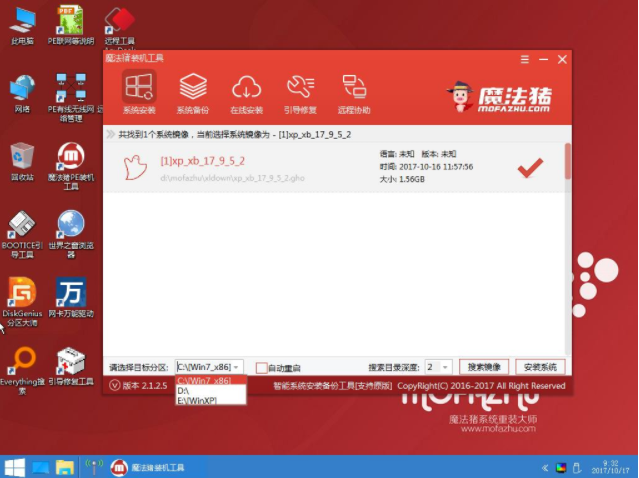
u盘装系统win8图-4
5.这时软件就会自动开始系统安装的ghost部分了,耐心等待完成即可。
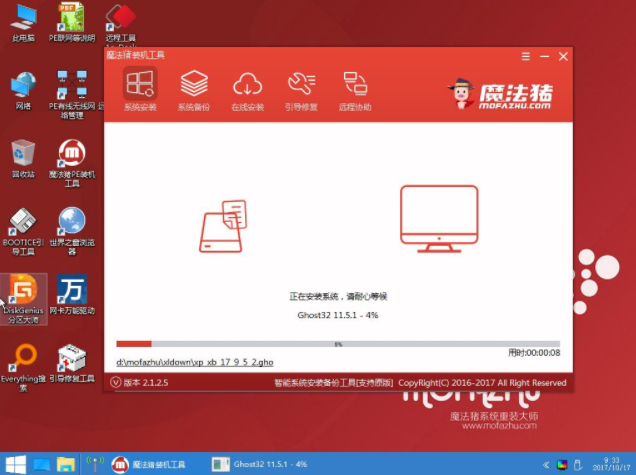
系统安装图-5
6.ghost过程完毕后,电脑重启进入win8系统安装过程,耐心等待完成就行,期间不需要任何操作。

win8系统图-6
7.一般时间的等待后电脑进入win8系统桌面,u盘装系统win8操作到此结束。
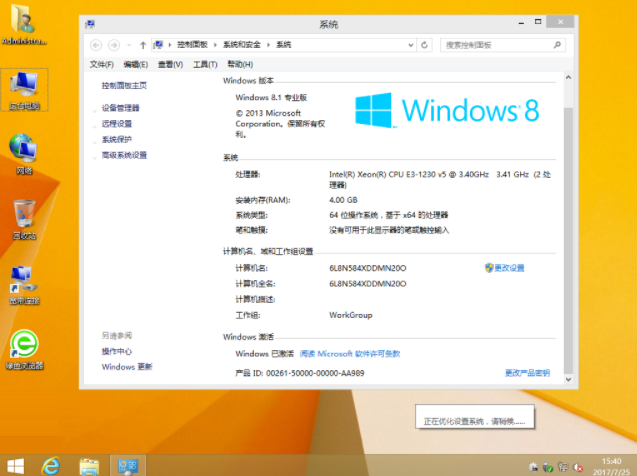
win8系统图-7




