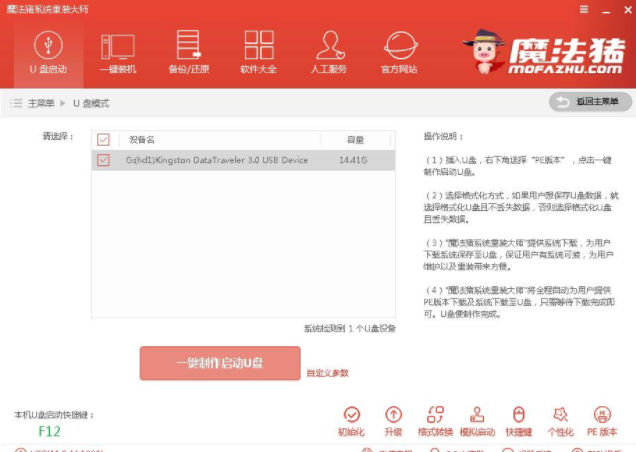
很多朋友不知道u盘除了可以存储数据外还可以安装系统,我们可以u盘装系统win7,win8,win10等各种不同的系统,今天小编就来跟大家分享u盘装系统win7的方法。
每天都有用户问小编怎么安装系统,有问怎么安装win7系统的,也有问怎么安装windows10系统的,其实方法基本都是一样的,下面以安装win7系统为例来说明。
最近小编我在网上看到有好多的粉丝小伙伴留言询问小编我关于u盘装系统win7的方法,接下来小编我就来好好教教大家吧。
u盘装系统win7操作方法
1.首先下载安装并打开魔法猪一键重装工具,然后将u盘插入电脑,点击u盘启动,然后根据提示制作u盘启动盘制作工具。
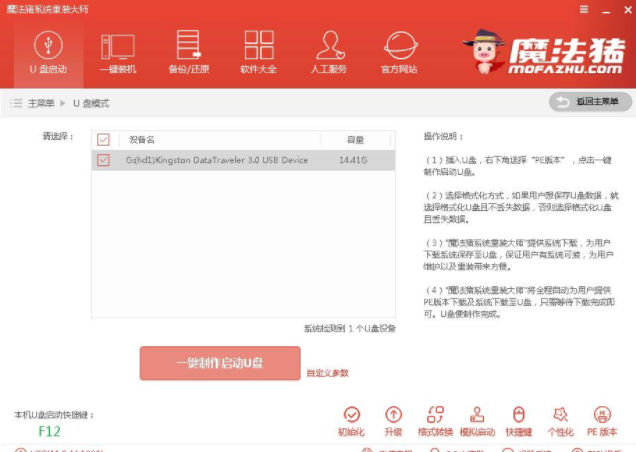
安装win7图-1
2.根据提示制作u盘启动盘完毕后会出现相应的提示。
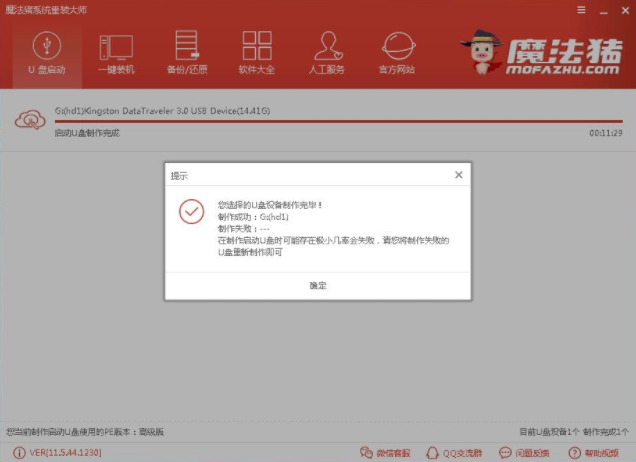
win7系统安装图-2
3.将制作好的u盘启动盘插入需要安装win7系统的电脑上,启动电脑,设置u盘为开机第一启动项,然后进入pe界面,选择windowspe进入。
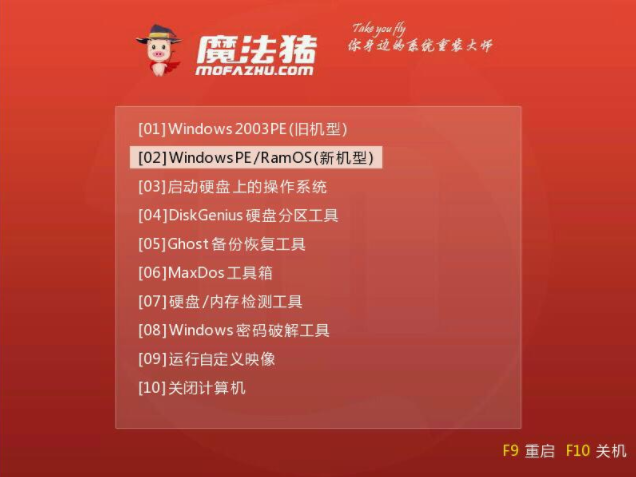
u盘装系统win7图-3
4.进入pe系统后,魔法猪装机工具会自动识别电脑系统,选择目前(一般为C盘)后点击安装系统按钮,进入下一步。
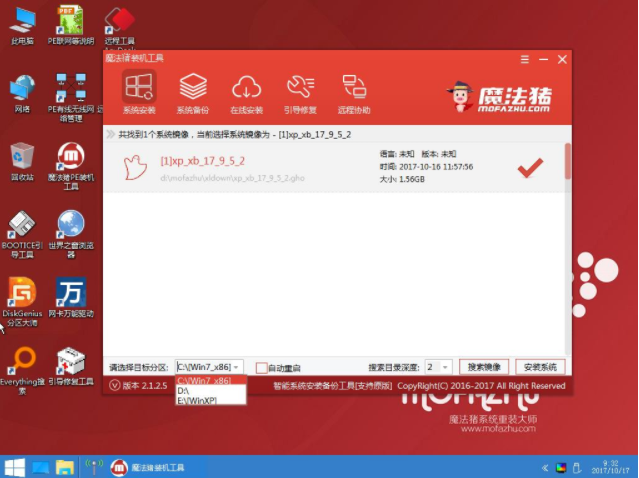
u盘装系统图-4
5.接着软件就会自动开始安装系统了,耐心等待完成。
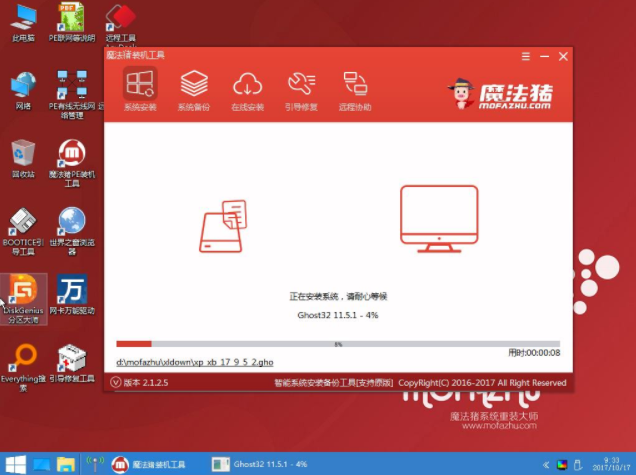
win7系统安装图-5
6.pe内的流程完毕后,电脑会自动重启开始win7系统的安装,这个过程大概需要半个小时左右,请耐心等待。

u盘装系统图-6
7.当电脑进入win7系统桌面的时候就代表win7系统安装完毕了,u盘装系统就是这么简单。
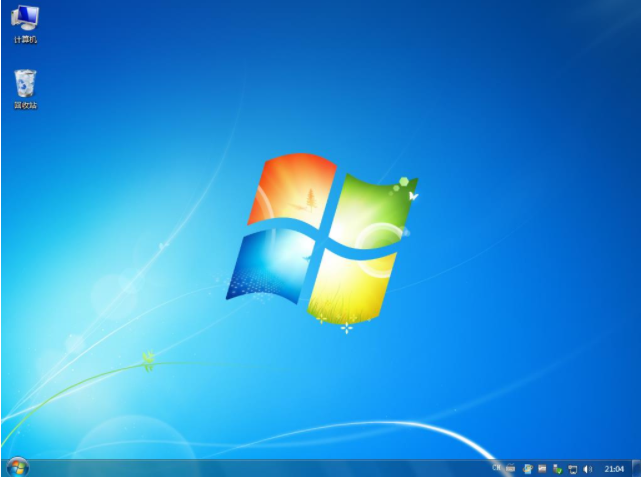
win7系统安装图-7




