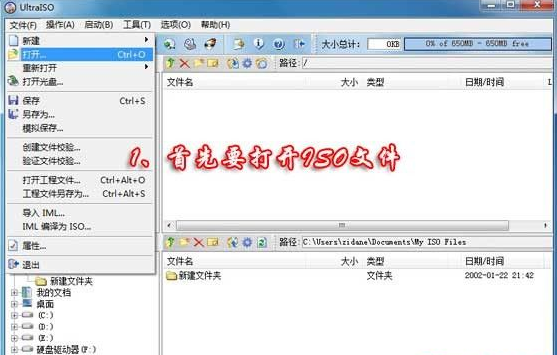
随着时代的发展,越来越多的朋友拥有了电脑,很多朋友在电脑出现问题的时候都是送去电脑店,其实您完全可以通过U盘做系统,的方法来解决问题,下面小编就来说说U盘做系统,的方法。
装系统的方法有很多种,可以用硬盘重装系统,可以用光盘重装系统,当然也可以用u盘装系统,目前来看u盘装系统是适用范围最广的,今天小编就来跟大家说说u盘装系统的方法。
U盘做系统方法
1.首先下载并安装UltraISO,然后下载好需要安装的操作系统打开。
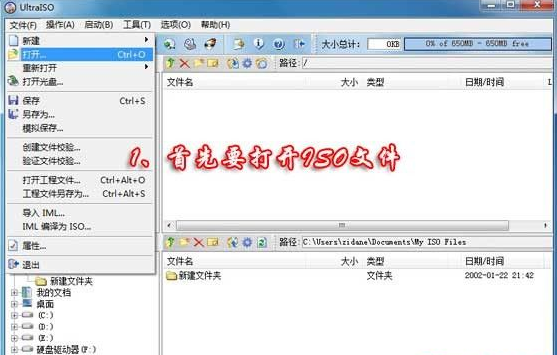
U盘做系统电脑图解-1

装系统电脑图解-2
2.接下来点击启动按,选择写入硬盘镜像。

U盘做系统电脑图解-3
3.在弹出的对话框中选择格式化,继续下一步。
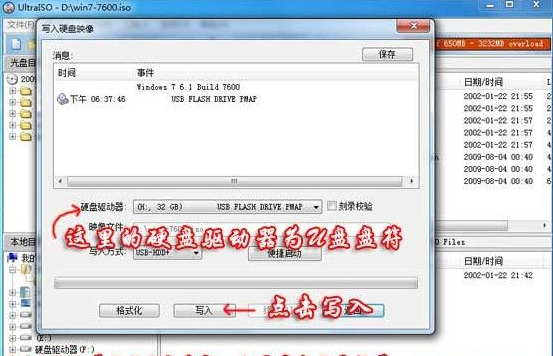
u盘装系统电脑图解-4
4.在弹出的提示框中选择是,进入下一步。

U盘做系统电脑图解-5
5.接着软件自动就会把系统写入u盘了。

u盘系统电脑图解-6
6.重启电脑,按启动热键进入启动选项界面,选择你的u盘按回车进入。
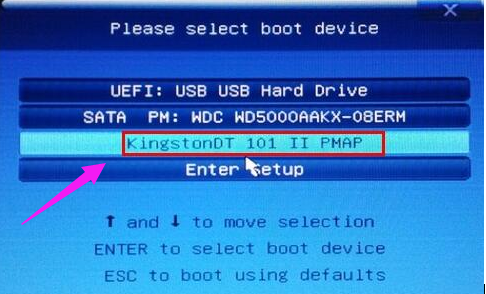
u盘系统电脑图解-7
7.接着就进入了win7系统安装界面,设置语言,点击“下一步”。
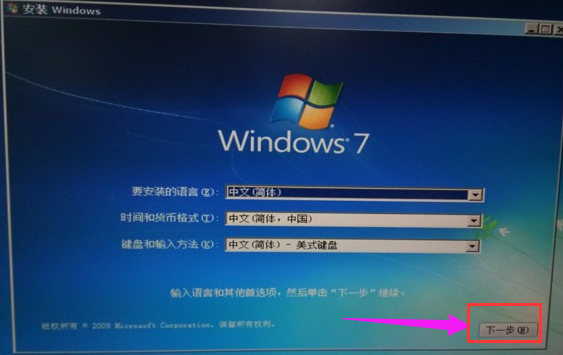
装系统电脑图解-8
8.选择“自定义(高级)”安装。
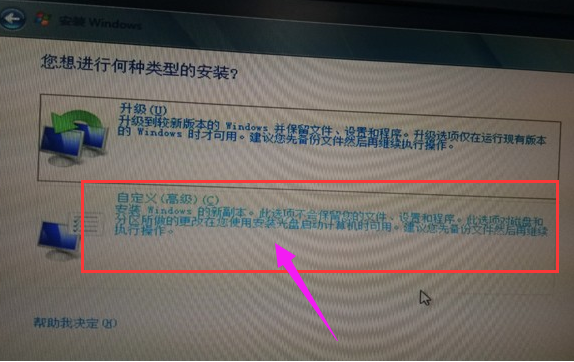
u盘装系统电脑图解-9
9.选择“驱动器选项(高级)”,进入下一步。
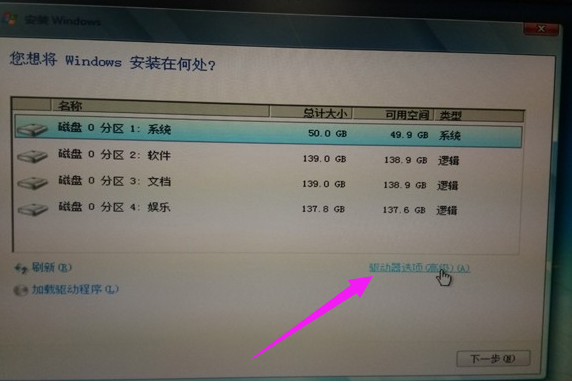
U盘做系统电脑图解-10
10.格式化c盘,然后选中c盘继续下一步。
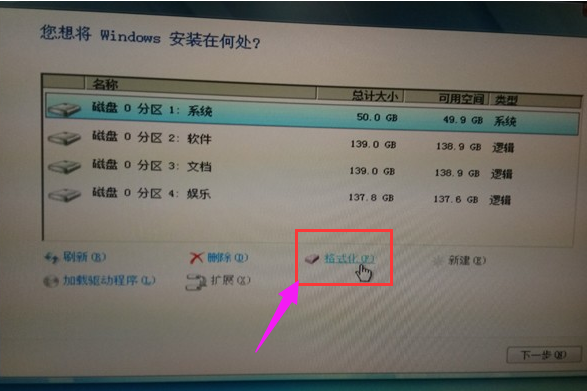
装系统电脑图解-11
11.进入安装过程,耐心等待即可。
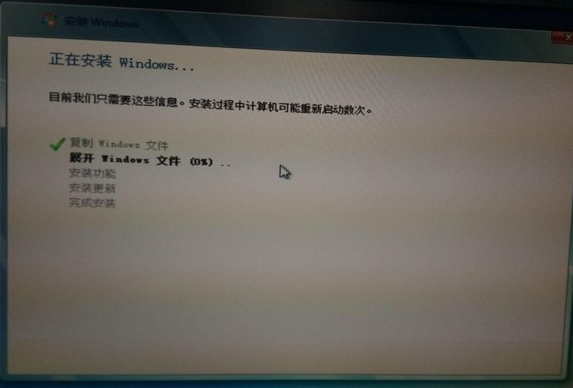
u盘系统电脑图解-12
12.安装完成之后桌面只有一个回收站就表示成功了。
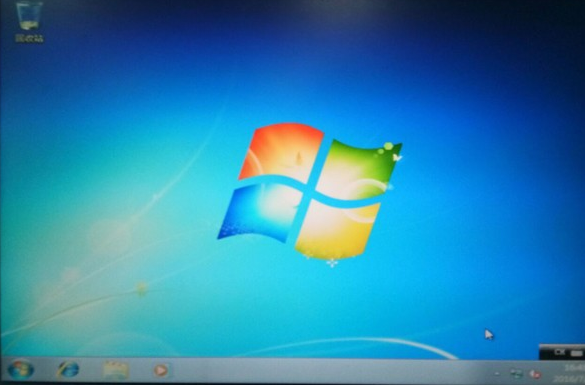
u盘装系统电脑图解-13
以上就是U盘做系统方法了,希望对您有帮助。




