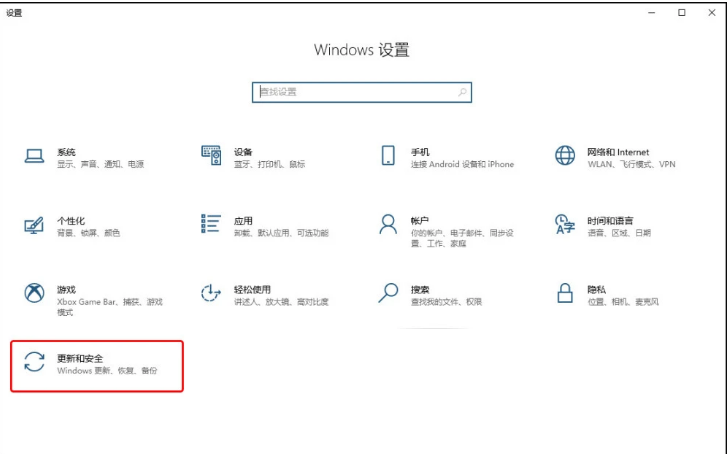
有很多小伙伴在后台反映自己不喜欢win10系统自带的windows自动更新功能,每自动更新一次都耽误自己好长的一段时间,就就想把它关闭,但是自己又不知道怎么关闭,怎么办,今天小编就带着解决办法来啦,简单操作易上手,小白也能轻松掌握。
工具/原料
系统版本:Windows10
品牌型号:Dell D3
方法一:系统设置
点击左下角的开始菜单进入设置,在设置中点击进入“更新和安全”,在“windows更新”页面中找到“高级选项”,然后关闭这个页面中更新选项下属的所有开关。
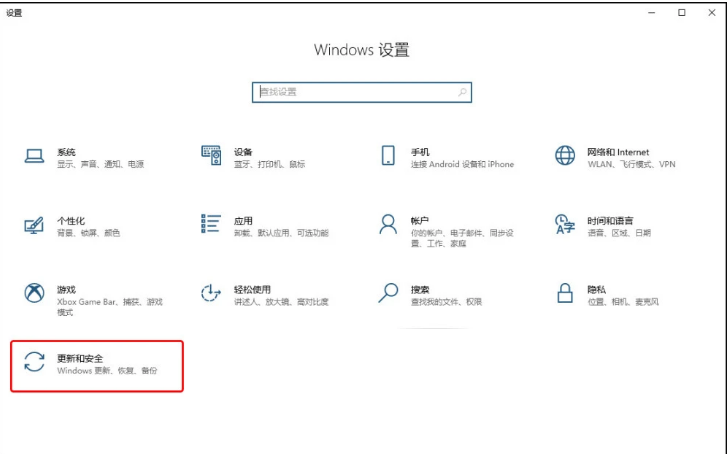
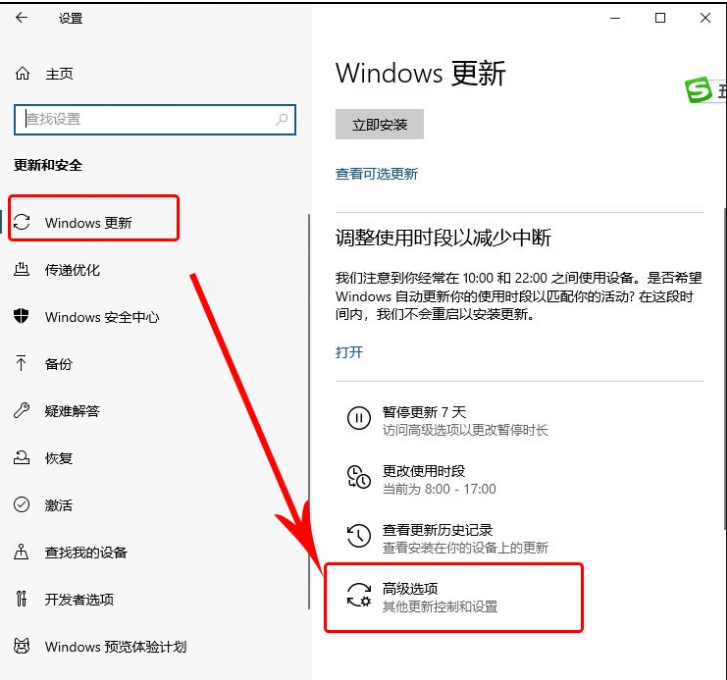
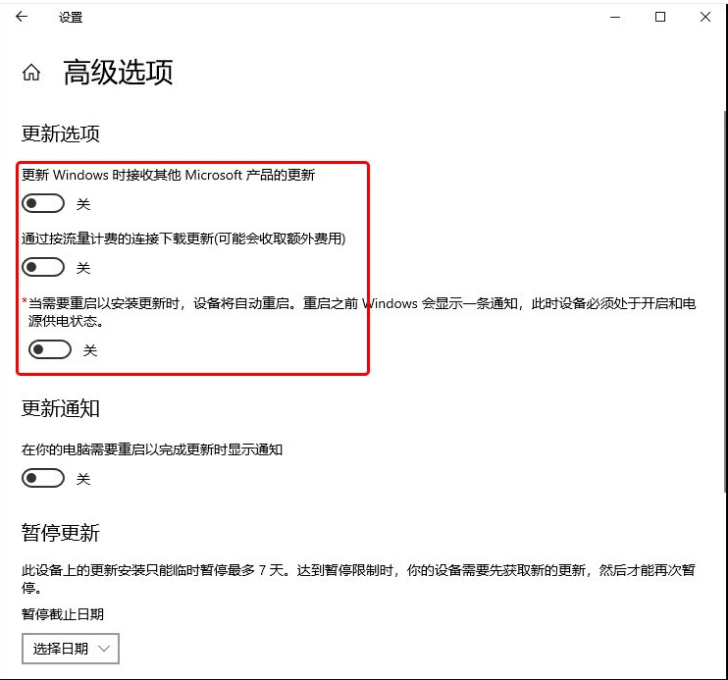
方法二:禁止Update服务
1.按下【Win+R】组合键打开运行,输入“services.msc”启动Windows的服务窗口。
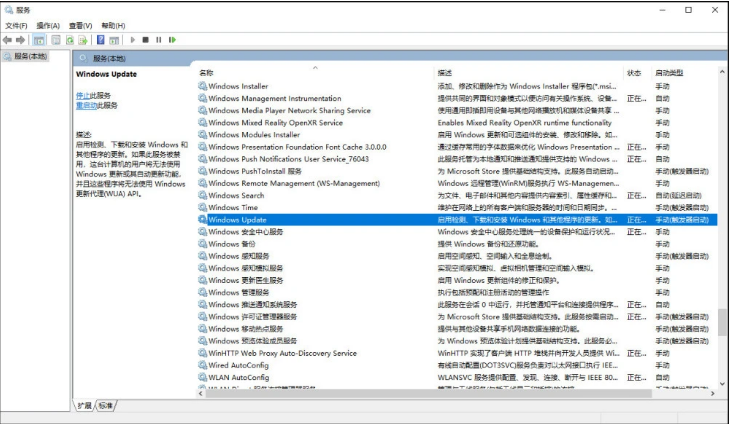
2.从中找到“Windows Update”双击打开,先停止服务状态后再将其中的启动类型设置为【禁用】。
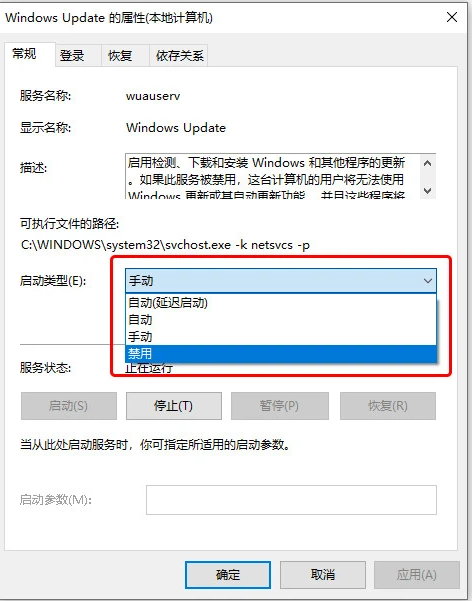
3.在【恢复】选项卡中,将第一次失败、第二次失败和后续失败都设置为无操作。
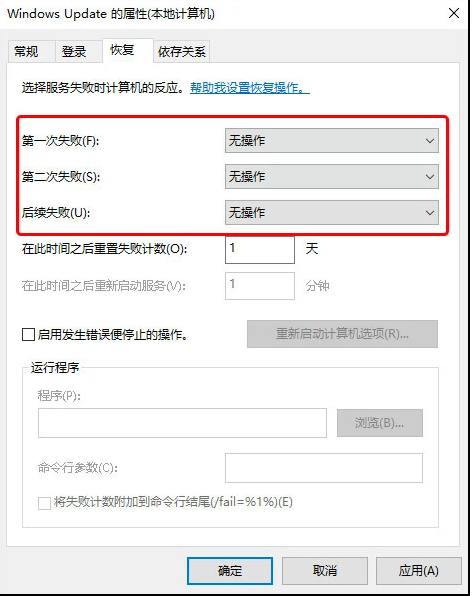
方法三:关闭任务计划
1.按下【Win+R】组合键打开运行,输入命令“taskschd.msc”,并点击下方的“确定”打开任务计划程序。
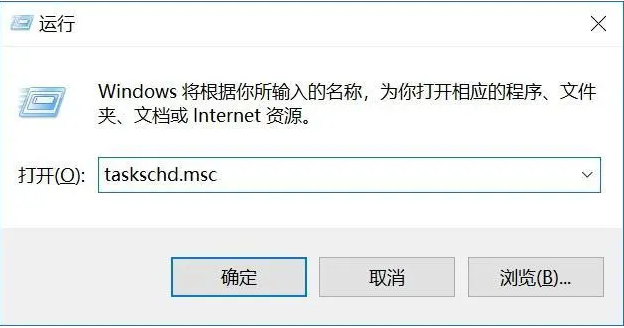
2.从任务计划程序库中依次展开任务计划程序库 -> Microsoft -> Windows -> WindowsUpdate,把里面的项目都设置为 [ 禁用 ] 就可以了。

方法四:组策略禁用
按下【Win+R】组合键打开运行,输入命令“gpedit.msc”,依次展开【计算机配置 -> 管理模板 -> Windows组件 -> Windows更新】,在右侧找到【配置自动更新】,双击将其设置为“已禁用”。
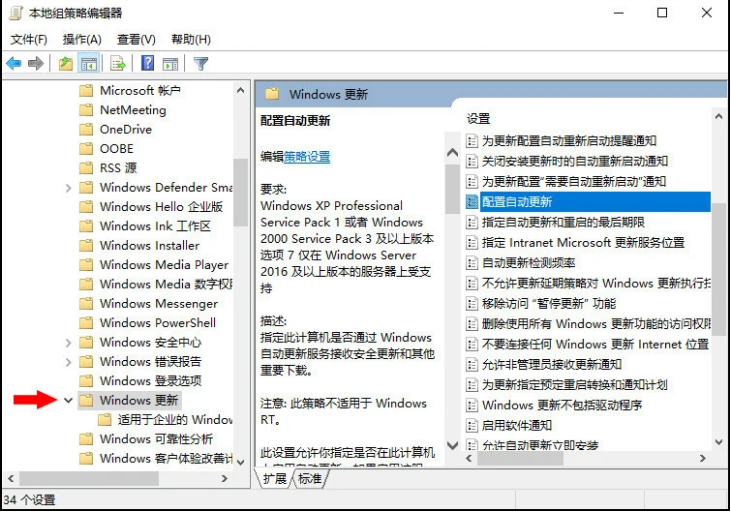
总结
以上就是如何关闭windows自动更新,希望对你有所帮助。




