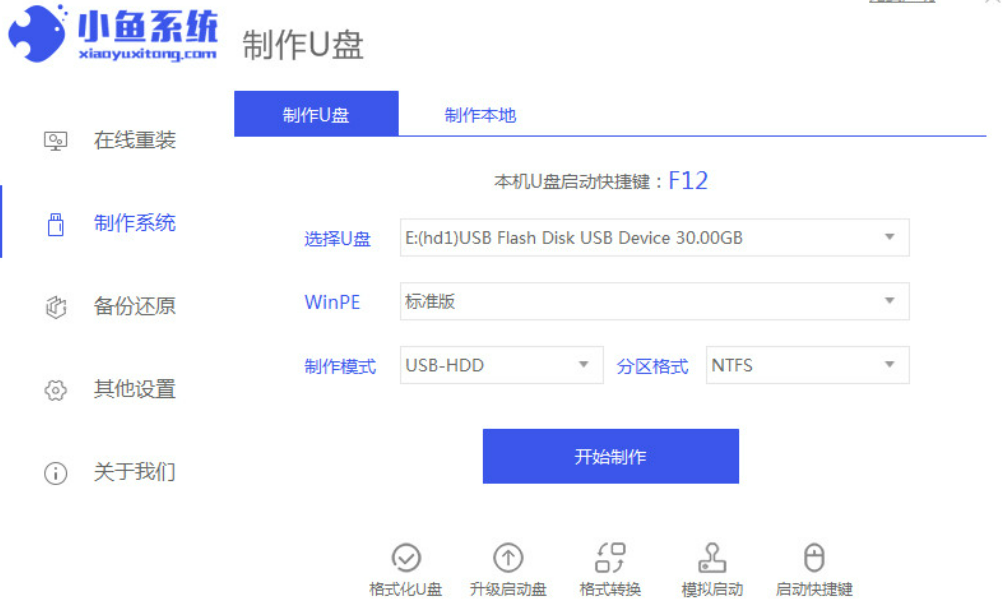
win10系统作为目前的一款主流操作系统,深受大家的热爱,最近就有网友想要通过u盘进行win10系统的安装,但却不知道该如何操作,那么我们如何使用u盘怎么安装win10呢?今天小编就把u盘安装win10系统的方法步骤带给大家。
系统版本:windows10系统
品牌型号:华硕VivoBook14
软件版本:小鱼系统v2290
方法
1.首先将u盘插到电脑当中,打开【小鱼一键重装系统】工具,在页面中选中制作系统,点击开始制作。
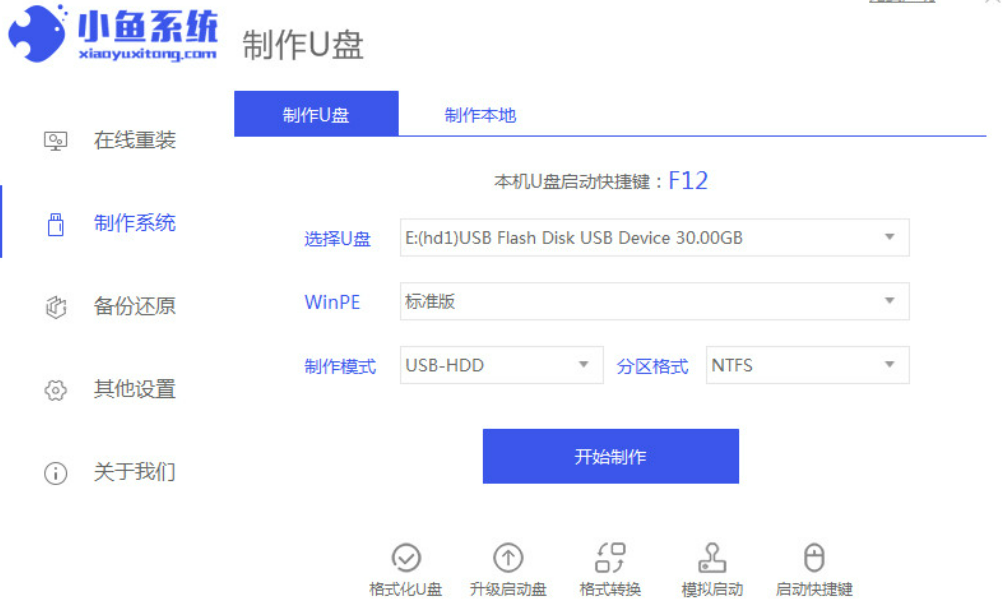
2.我们选中win10的镜像,点击页面下方的【开始制作】。
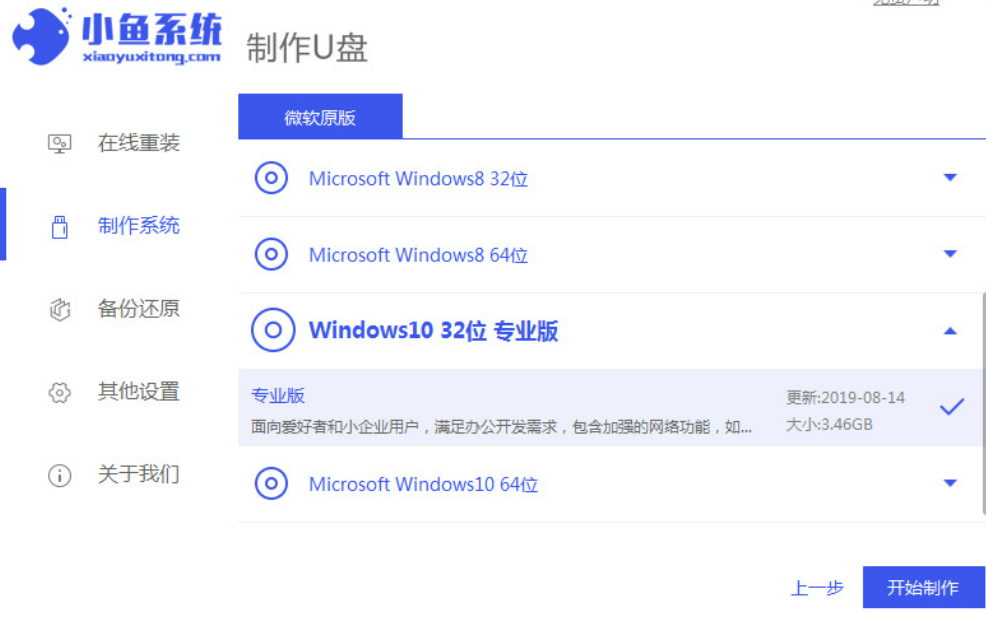
3.开始制作pe系统和下载镜像文件,我们需等待下载完成。
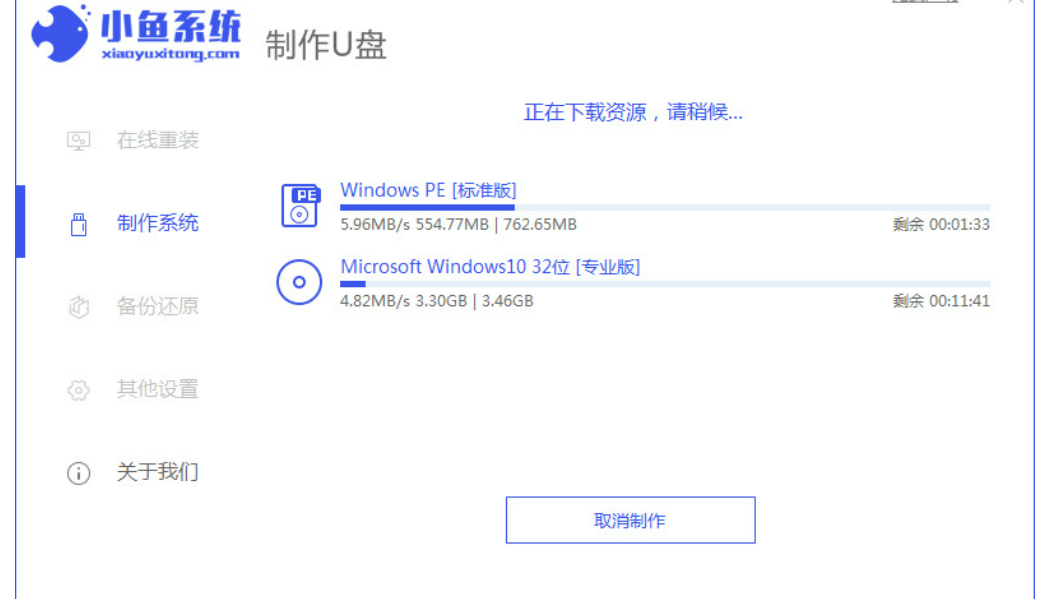
4.下载完成后,将软件退出,重启电脑即可。
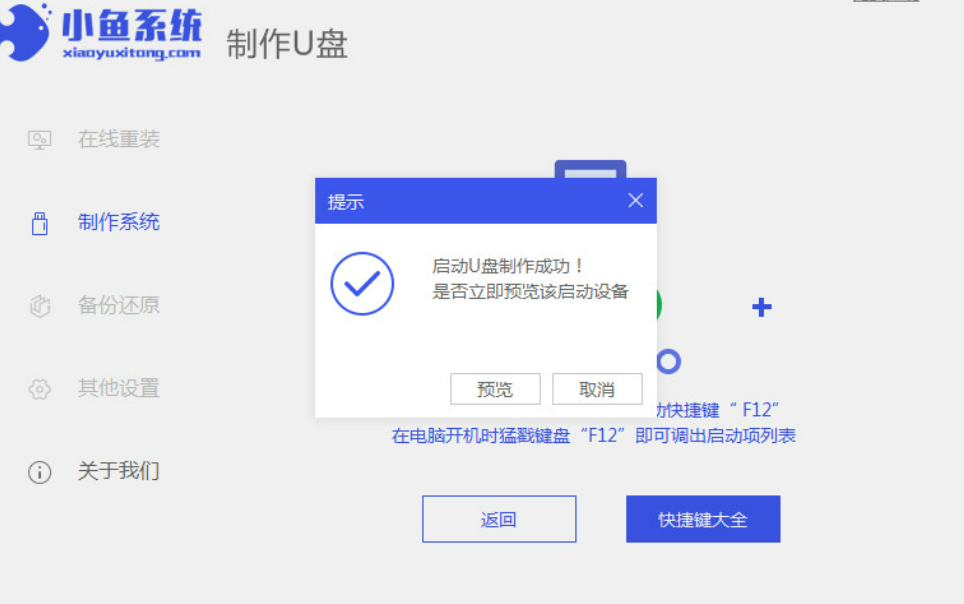
5.在开机启动的页面,我们按启动热键选择uefi引导下的u盘启动项。
6.此时装机工具会自动进行安装系统的操作,我们耐心等待安装完成。
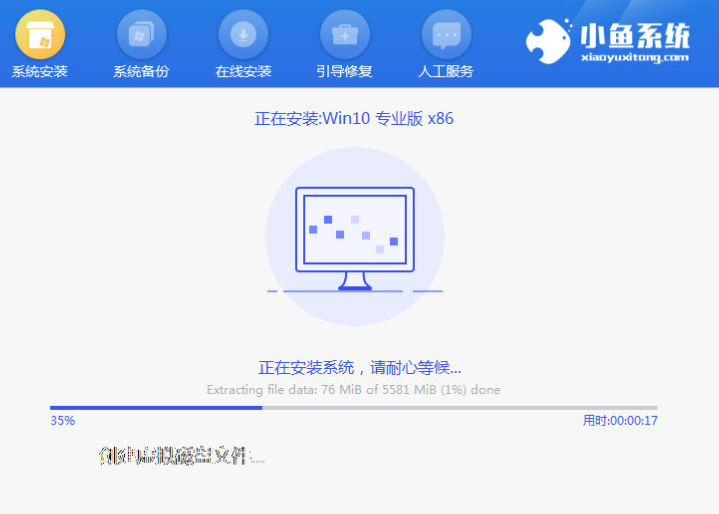
7.系统安装完成,选中下方【立即重启】按钮。
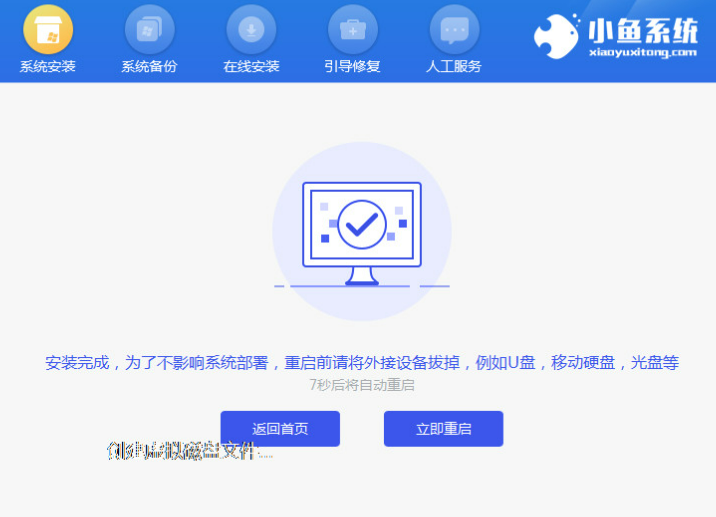
8.最后重启会进入到新的页面当中,此时系统安装就完成啦。
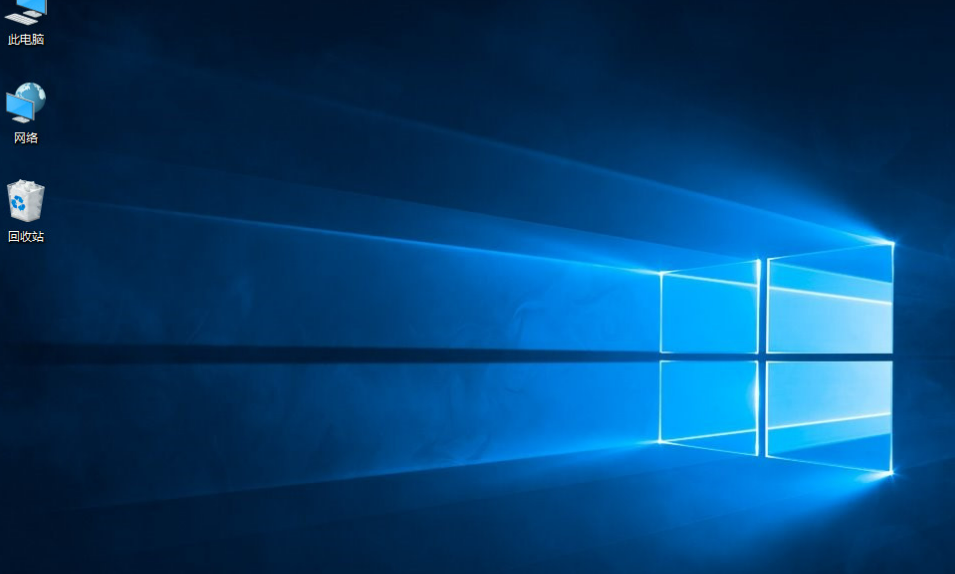
总结
上述内容就是u盘安装系统具体步骤了,大家可以学习一下。




