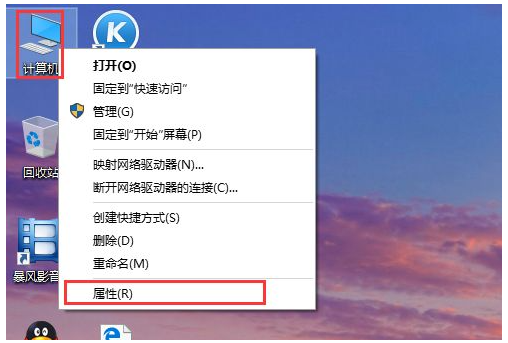
当使用的win10系统出现一些系统卡顿,蓝屏故障等情况的时候,我们可以考虑给win10系统还原解决。但有些小伙伴们不知道怎么给电脑还原系统win10,下面小编就教下大家电脑还原win10系统的方法。
工具/原料:
系统版本:win10系统
品牌型号:戴尔DELL XPS 9310
方法/步骤:
使用win10自带的还原功能操作:
1、电脑怎么还原系统呢?首先电脑打开Win10系统中的计算机应用,在桌面上对着计算机图标击右键,选择“属性”选项。
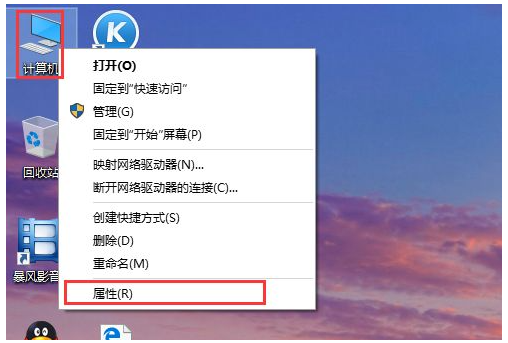
2、点击页面左侧的“系统保护”选项,在进入系统保护设置页面。
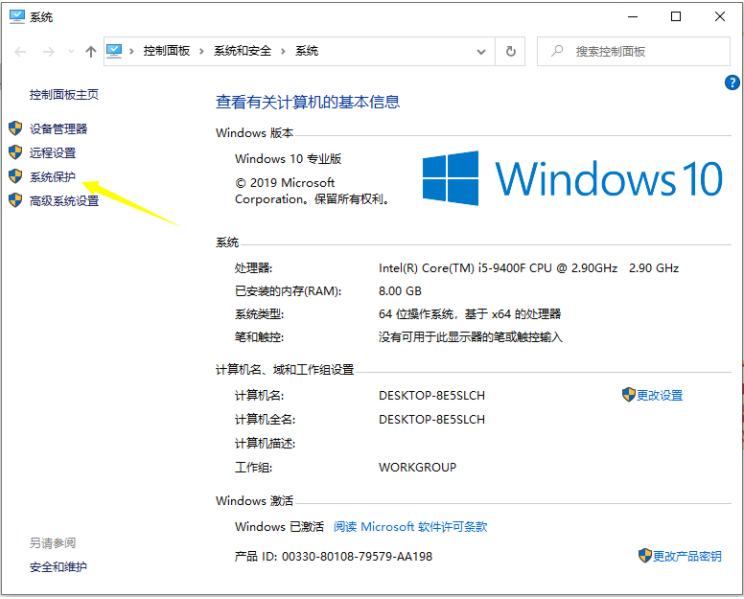
3、在计算机系统保护设置页面中可以看到页面中的“系统还原”功能按钮还处于灰色不可用状态,说明系统还原功能尚未启用。点击页面中的磁盘选项,需要先选中C盘,然后点击磁盘管理页面中的“配置”按钮。
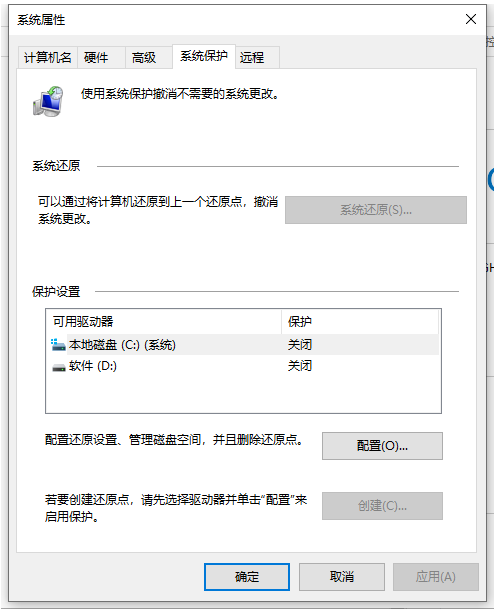
4、进入了系统保护设置页面,在系统保护设置页面中,我们只需要点击“启用系统保护”按钮,然后点击“确定”按钮。
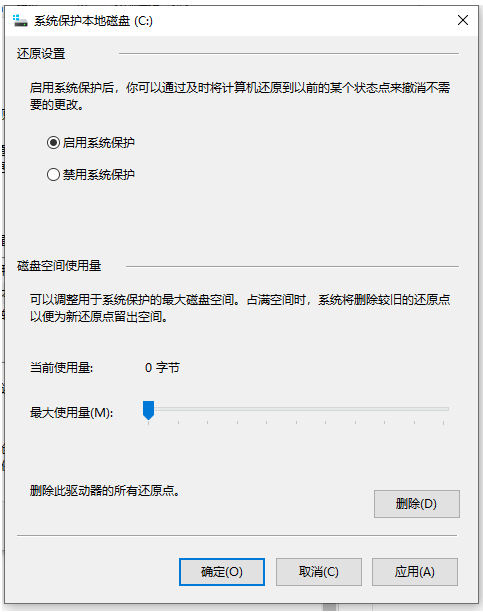
5、在开启了系统保护功能之后,返回到系统属性设置界面,然后在界面中点击“创建”按钮,开始创建一个新的还原点。
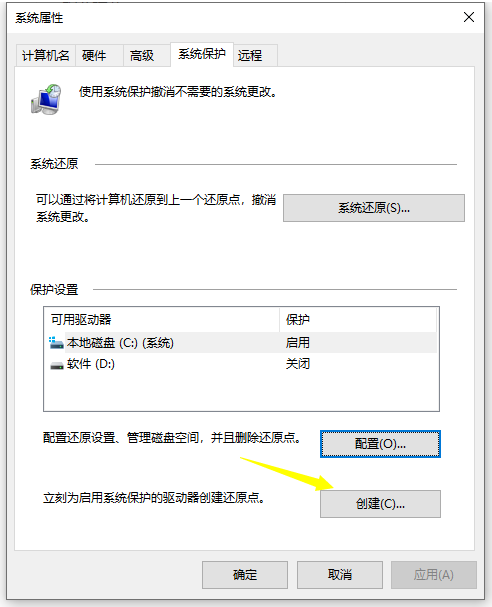
6、接下来,页面会弹出文本输入框,要求输入本次的还原点名称,建议大家输入容易记忆的名称,这里推荐大家输入日期即可,在日后还原的时候,只需要根据创建还原点的日期来判断就行了,然后我们点击“确定”按钮。
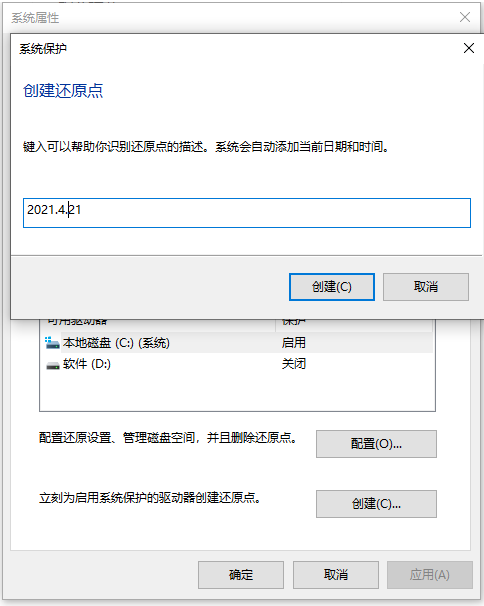
7、页面会显示正在创建还原点的页面滚动条,我们只需要耐心的等待一段时间之后,然后系统还原点就会创建成功啦。
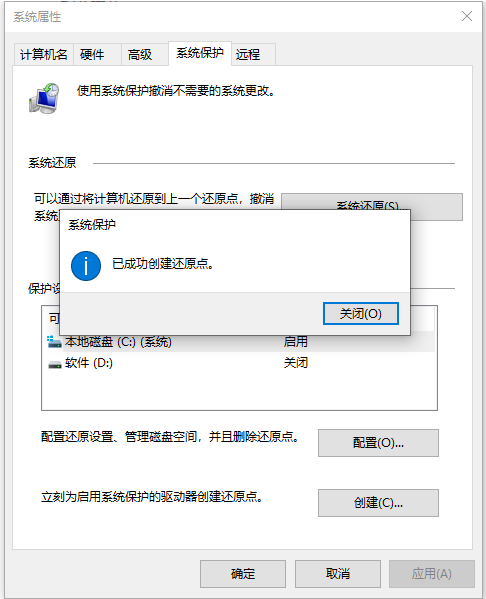
8、返回到系统保护设置页面,然后点击“确定”按钮,保存刚才对系统所做出的设置,这样我们创建的系统还原点就成功完成啦。
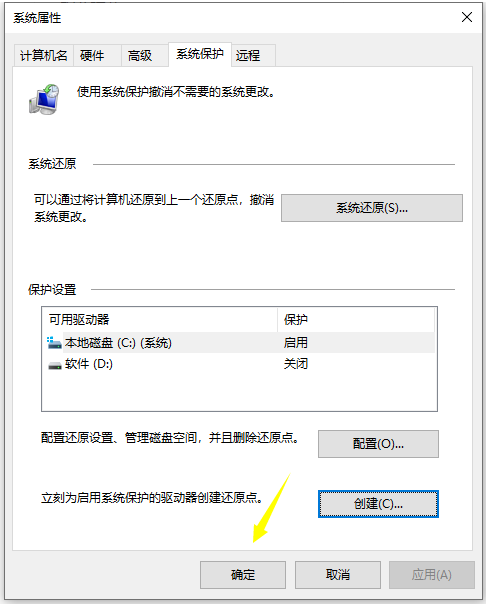
9、进入电脑中的控制面板选项,点击选择“恢复”选项,进入恢复页面之后,点击选择“开始系统还原”按钮就可以。
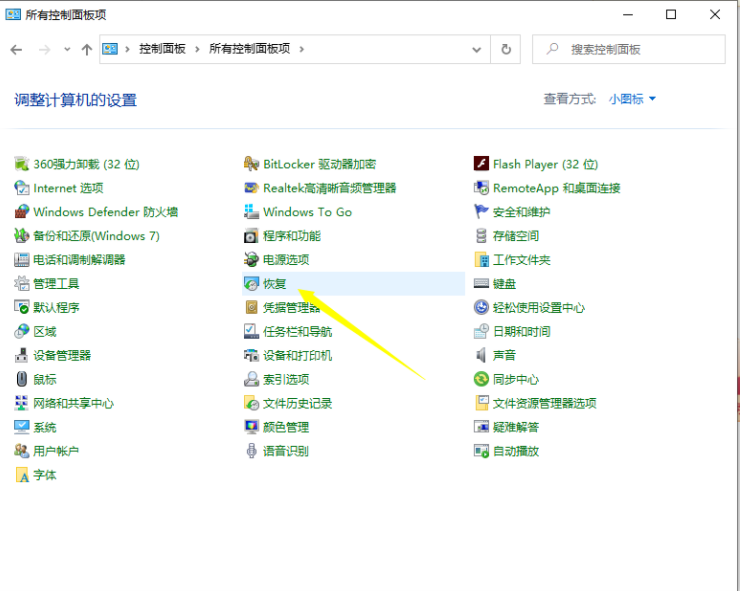
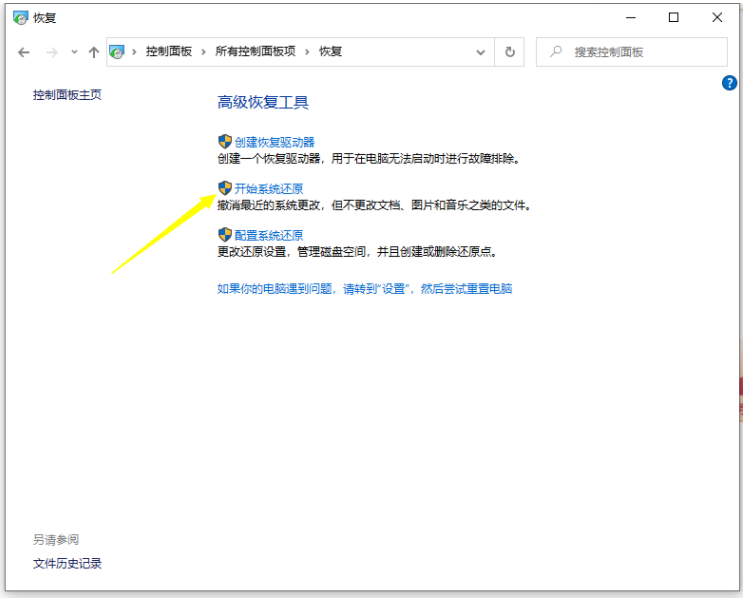
总结:
以上就是电脑怎么还原系统的具体操作步骤了,有需要的小伙伴们可以学习一下哦。




