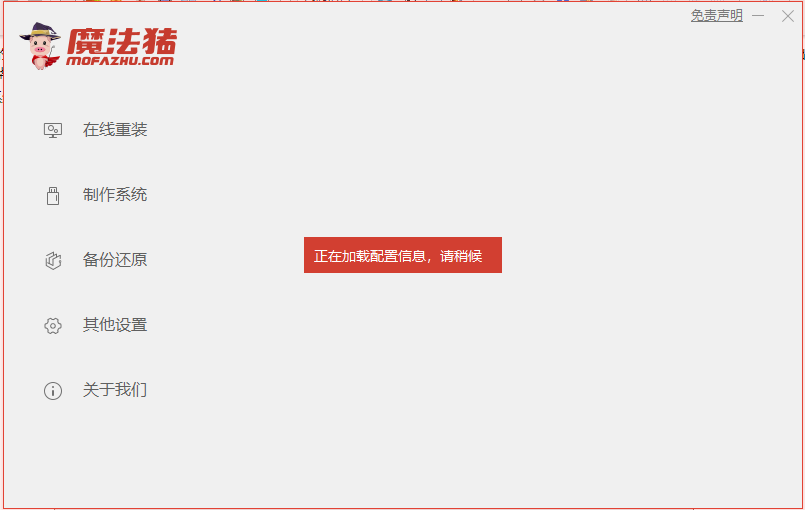
最近有很多网友问惠普台预装的win10系统不好用想重装,但是由于惠普台式机采用UEFI模式,不能像普通方式那样安装,需要用u盘的方式安装,具体的安装步骤是什么呢,下面小编来跟大家说说台式机u盘重装win10系统步骤介绍,大家一起来看看吧。
工具/原料:
系统版本:windows10系统
品牌型号:惠普暗影精灵6
软件版本:魔法猪系统重装大师+1个8g以上的空白u盘
方法/步骤:
借助魔法猪工具制作u盘启动盘重装系统:
1、首先我们下载一个魔法猪系统重装大师,下载安装好并打开。
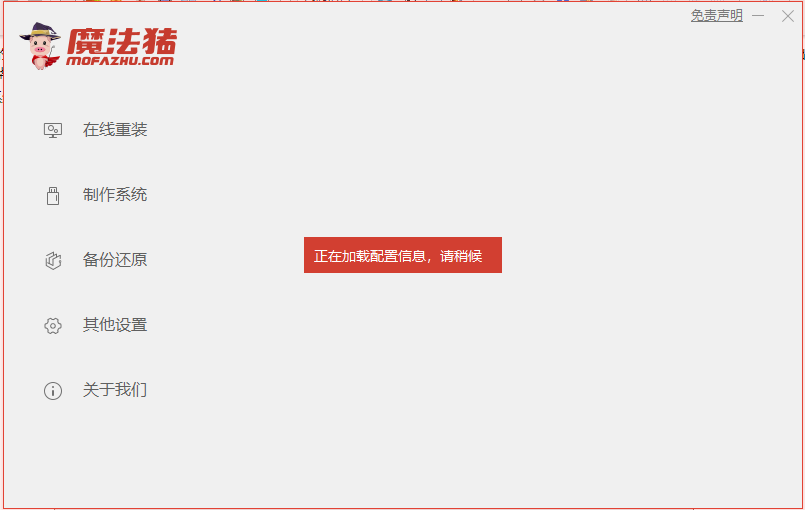
2、打开软件选择制作系统,然后点击制作U盘,系统会自动给出适合安装的版本,我们点击开始制作就好了。
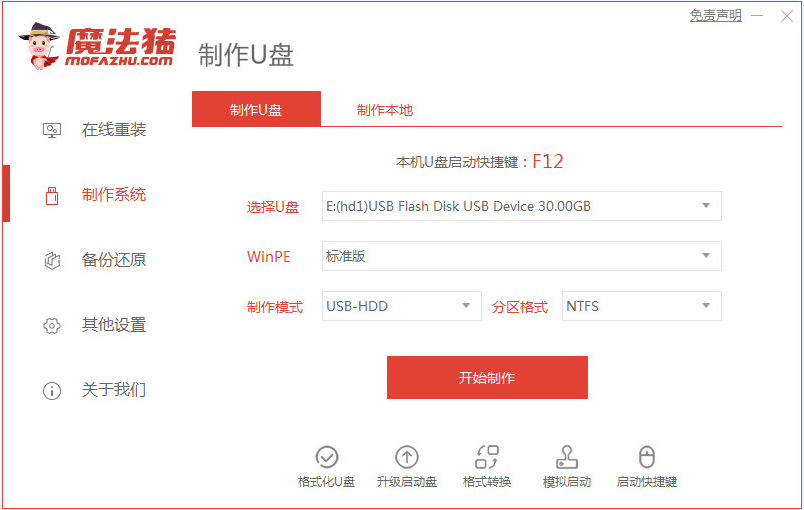
![]()
3、接下来系统会弹出这么一个窗口,我们点击确定就好了。
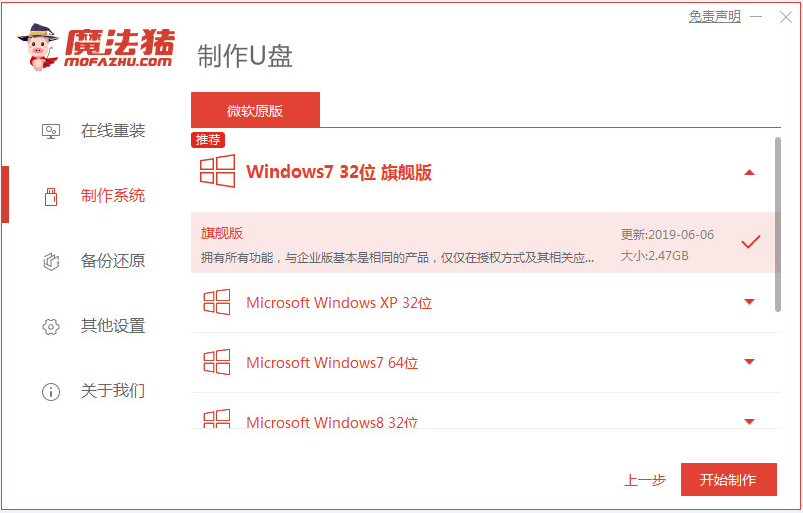
4、下载安装资源,启动U盘制作,安装制作完后成之后我们需要重启电脑。
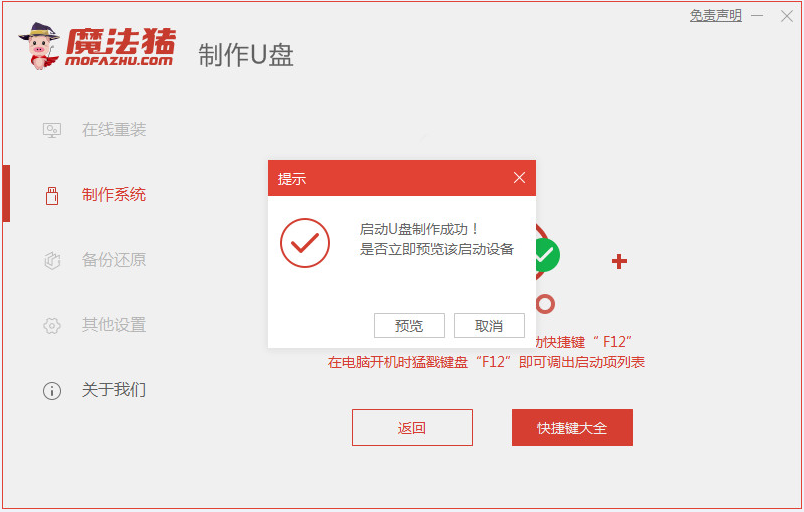
5、重启完电脑之后插上U盘开机,快速按F12,在引导菜单中选择U盘,我们需要返回主页面继续安装。
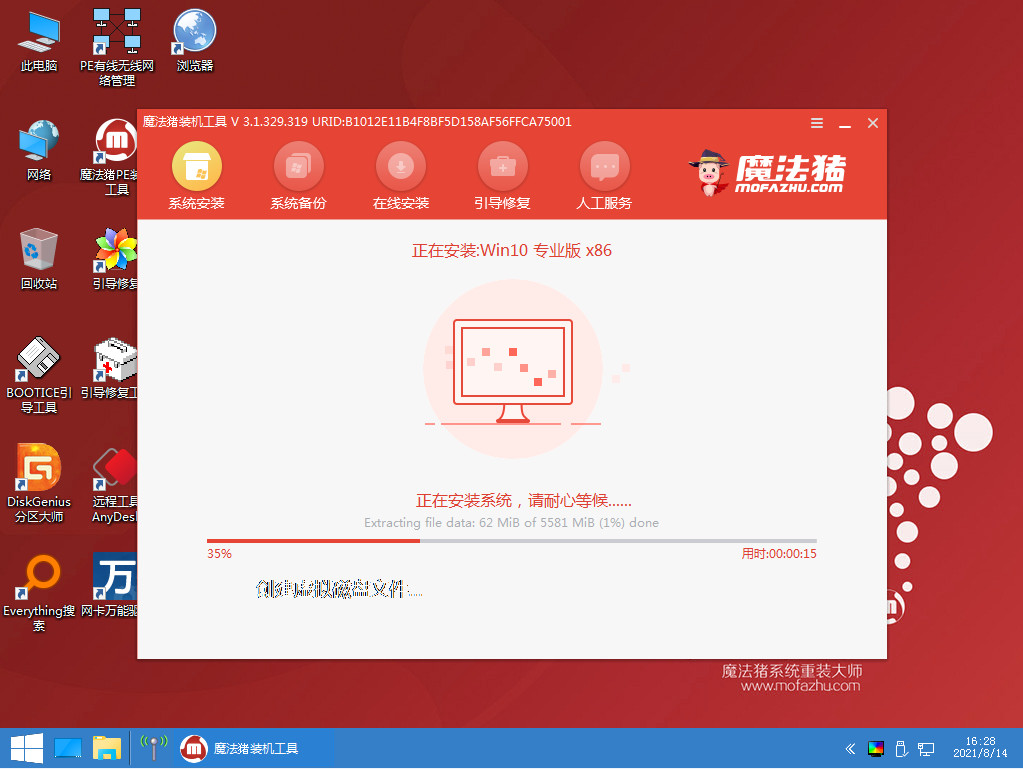
6、我们选择安装在C盘,然后会下载系统引导修复工具。
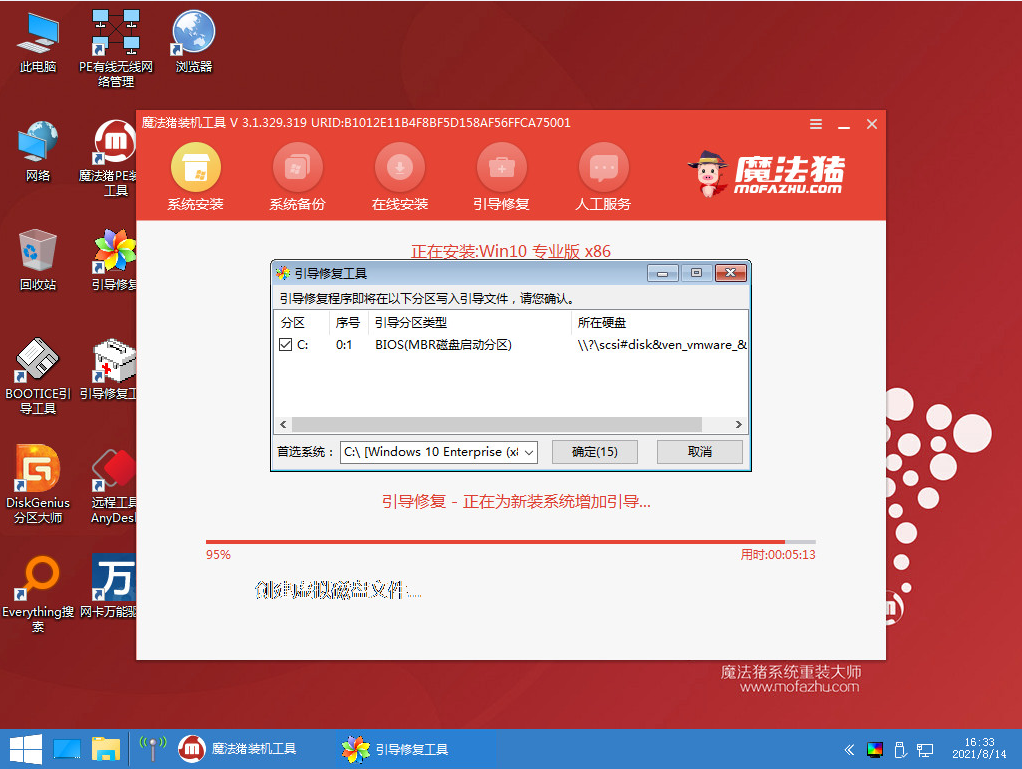
7、安装完成之后我们需要继续重启电脑。

8、重启电脑之后就是我们新装的系统啦。
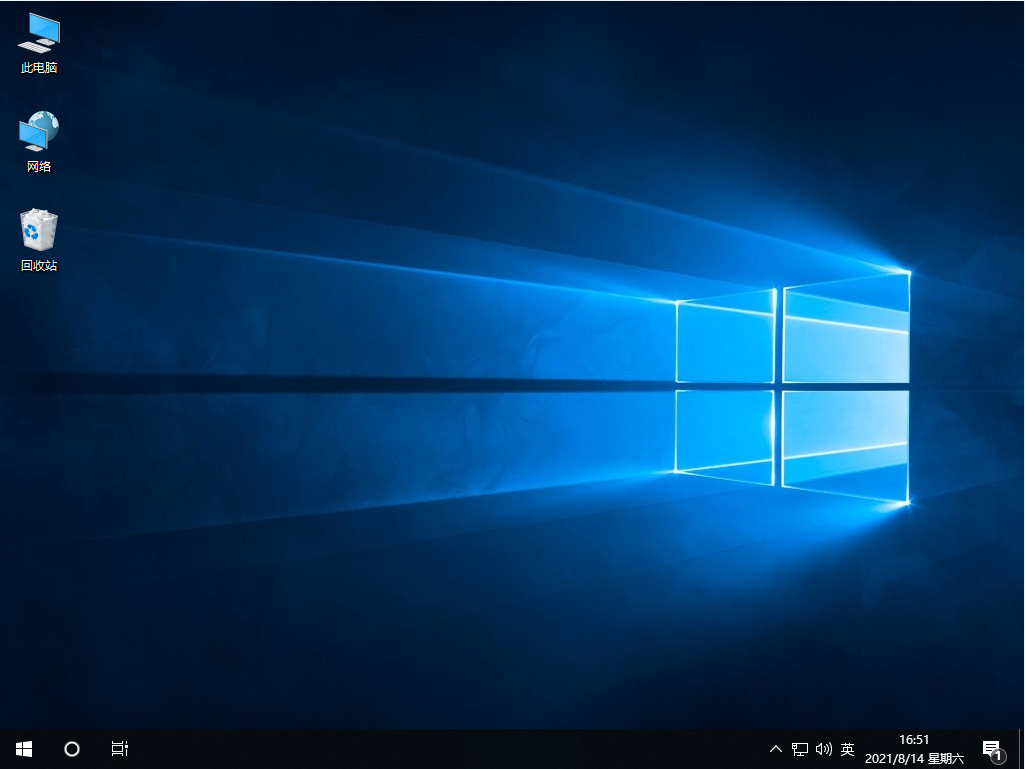
总结:
以上就是台式机u盘重装win10系统步骤介绍啦,希望能帮助到大家。




