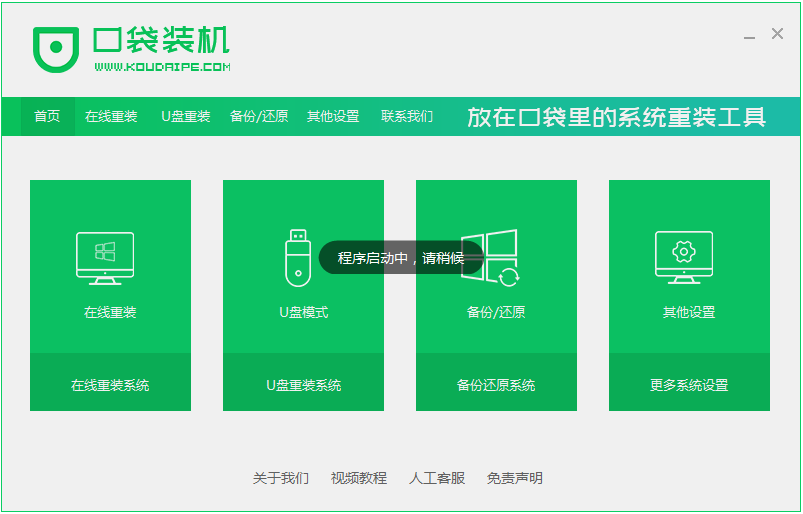
联想笔记本电脑通常是预装win10家庭版64位,不管是什么操作系统,在使用过程中都会出现一些系统故障,如果系统问题比较严重,那么就需要重装系统。那该如何操作呢,下面小编来跟大家说说联想笔记本电脑win10安装教程,大家一起来看看吧。
1、我们可以在其他正常的电脑上面下载一个口袋装机的软件,下载安装好并打开如下图所示。
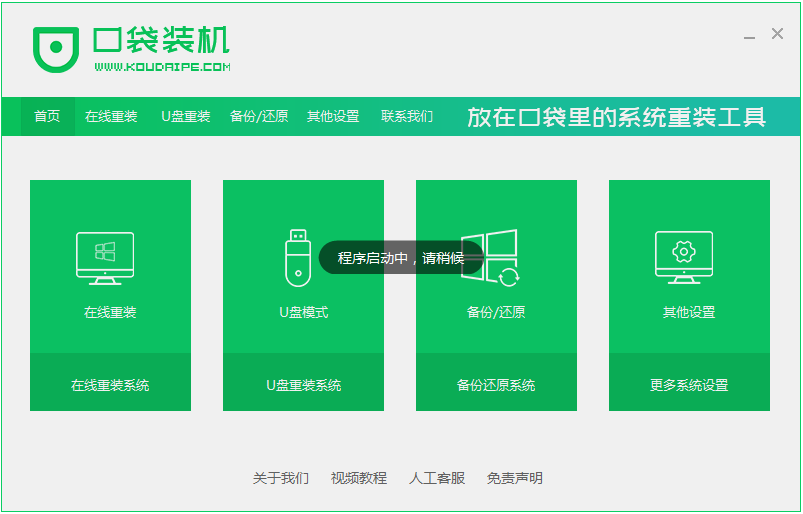
2、接着点击U盘重装里面的U盘模式,选择我们要制作的系统,点击开始制作就好了,我们在下载安装的时候需要将电脑里的杀毒软件关闭,避免其影响网速。
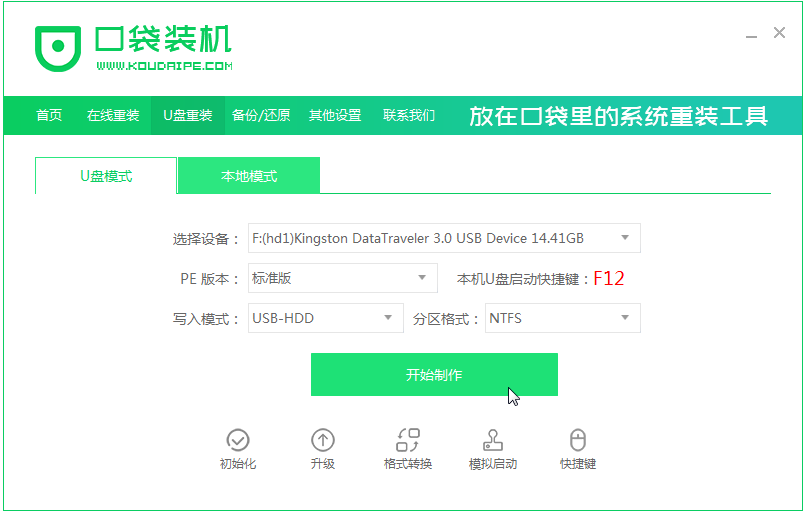

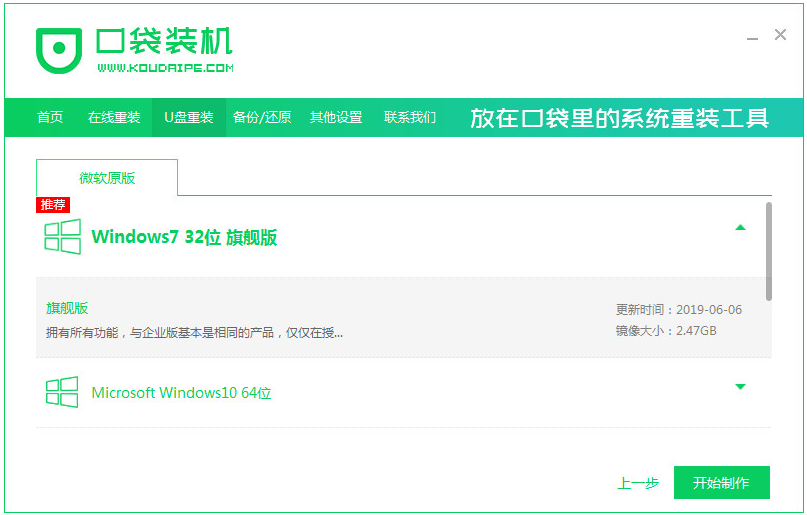
3、接下来系统会弹出这么一个窗口,我们点击确定就好了。
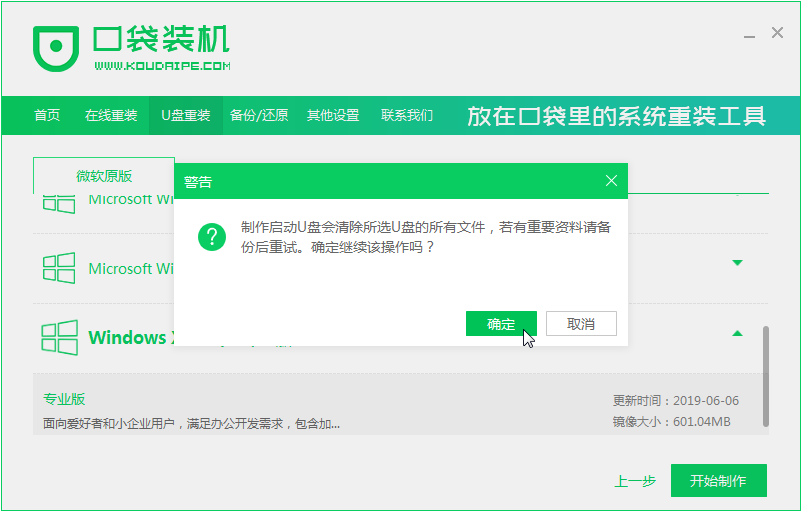
4、下载安装资源,启动U盘制作,安装制作完后成之后我们需要重启电脑。
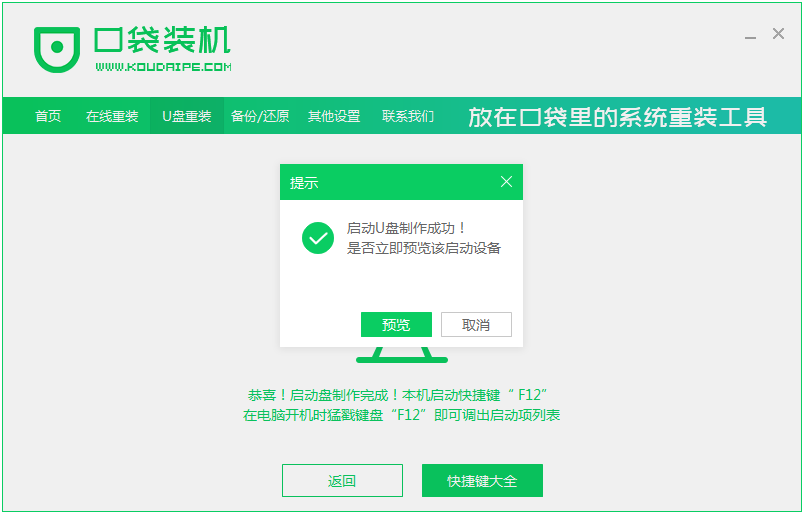
5、重启完电脑之后插上U盘开机,快速按F12,不同的电脑启动快捷键是不一样的(具体的需要去百度上搜索查看),在引导菜单中选择U盘,我们需要返回主页面继续安装。
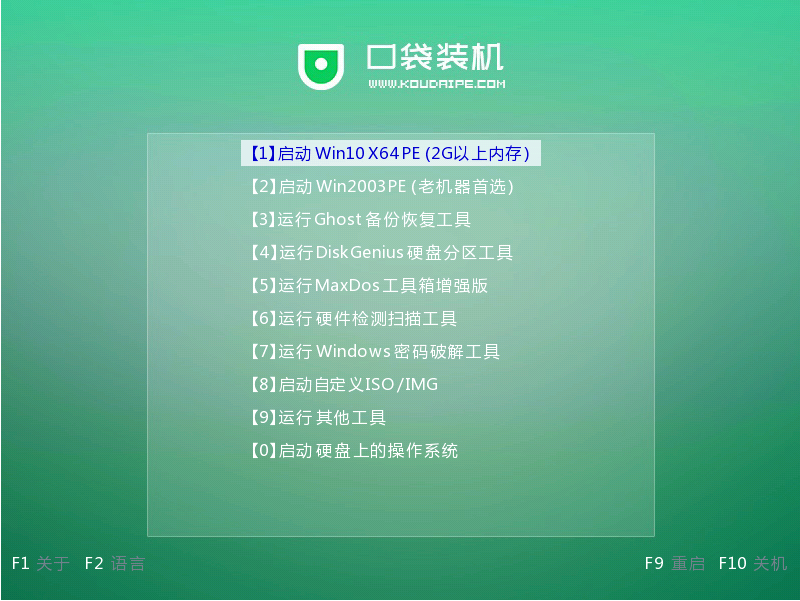
6、一般我们都会选择将系统安装在C盘里面。
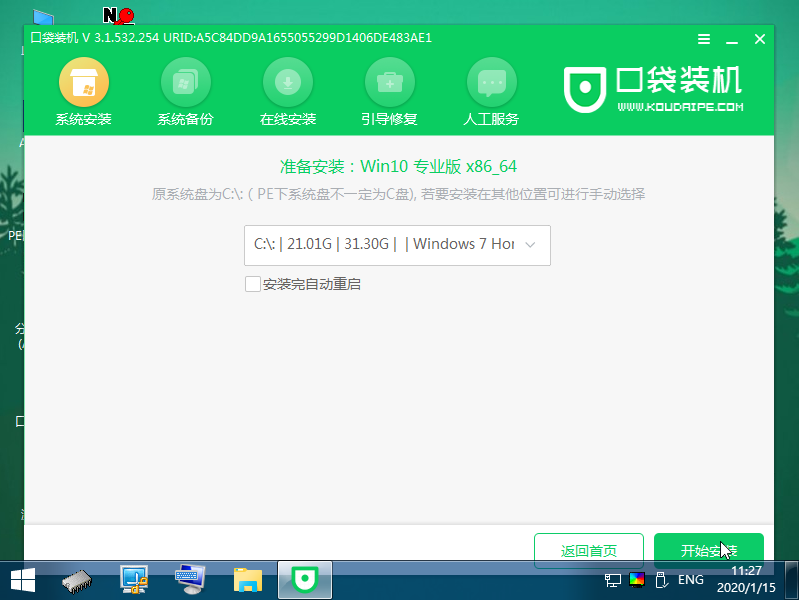
7、慢慢等待系统的安装,安装完成之后就重启电脑。

8、重启电脑之后就是我们新装的系统啦。
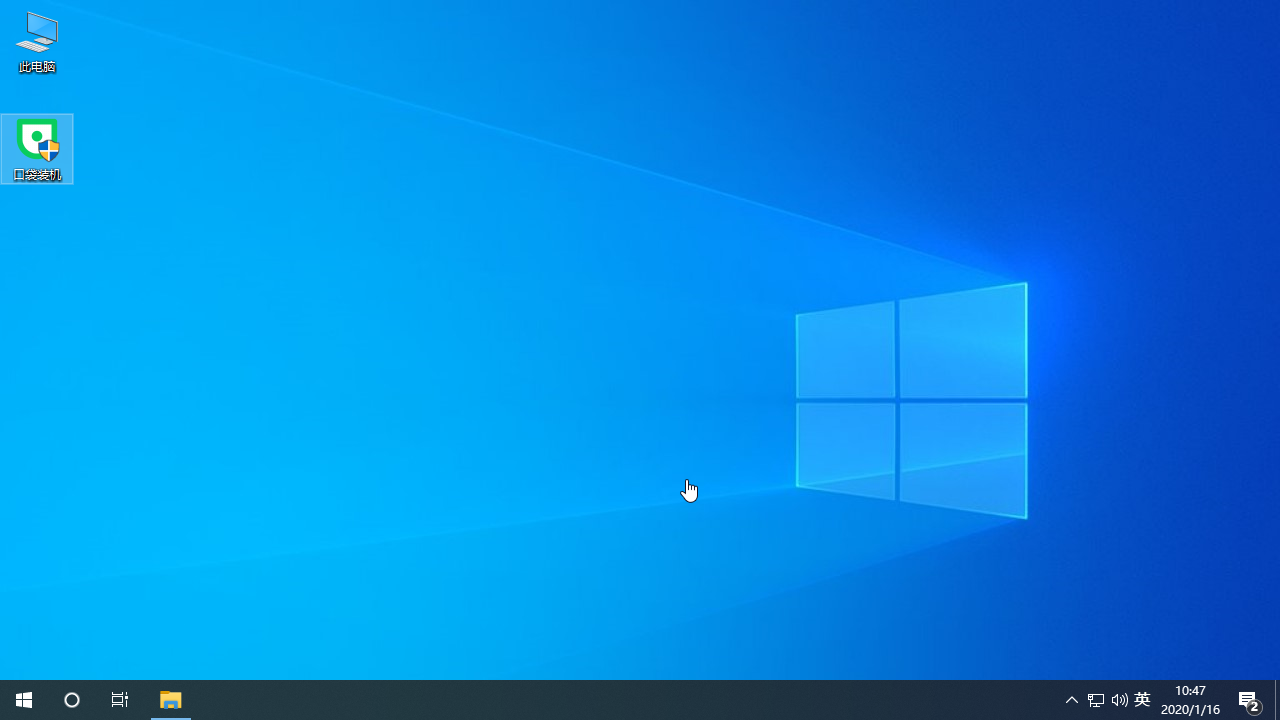
以上就是联想笔记本电脑win10安装教程啦,希望能帮助到大家。




