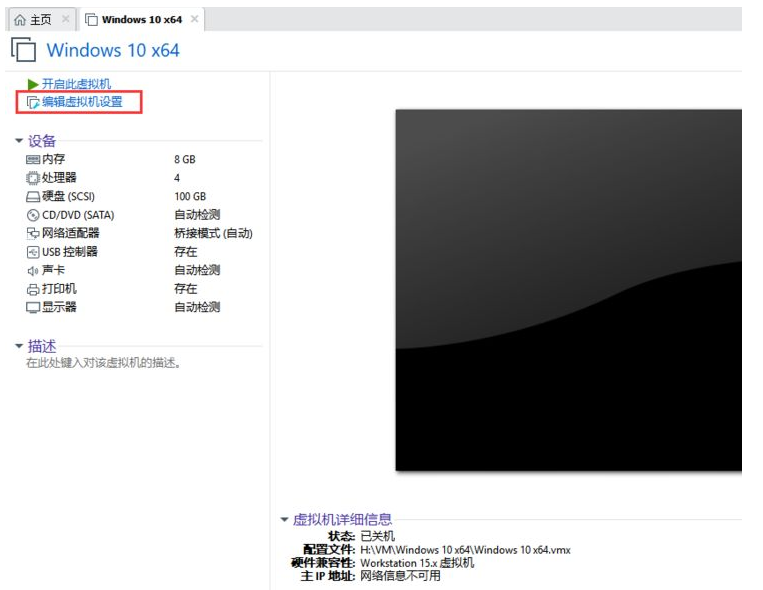
win10可以免费升级,但仍有一些用户担心win10的稳定性,不敢升级,如果您不想升级win10并感受到新的win10,您可以在虚拟机中安装它,下面来看看虚拟机win10系统安装的教程.
1、在VMwareWorkstation中点击“编辑此虚拟机设置”,进入虚拟机设置界面;
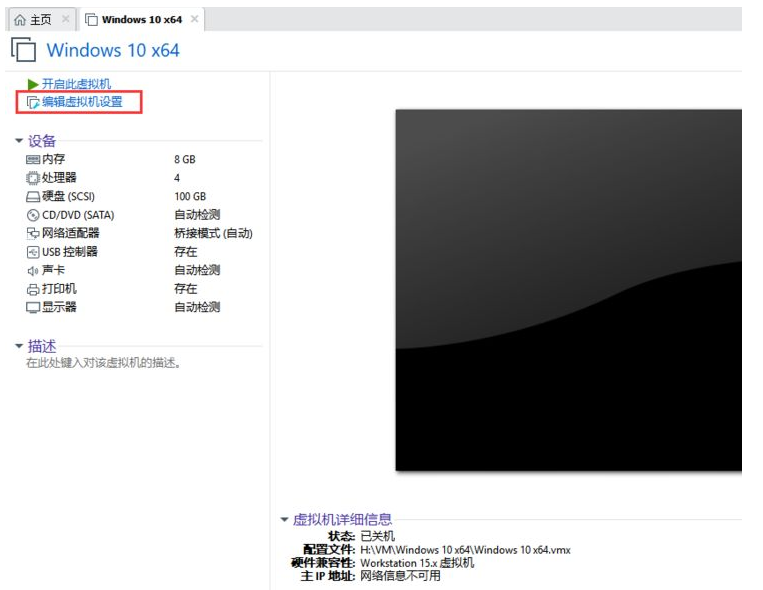
2、在“虚拟机设置”界面中,“硬件”标签中点击“CD/DVD”,“连接”选项中选择“使用ISO镜像文件”找到Win10的镜像文件,并点击“确定”进行后续操作;
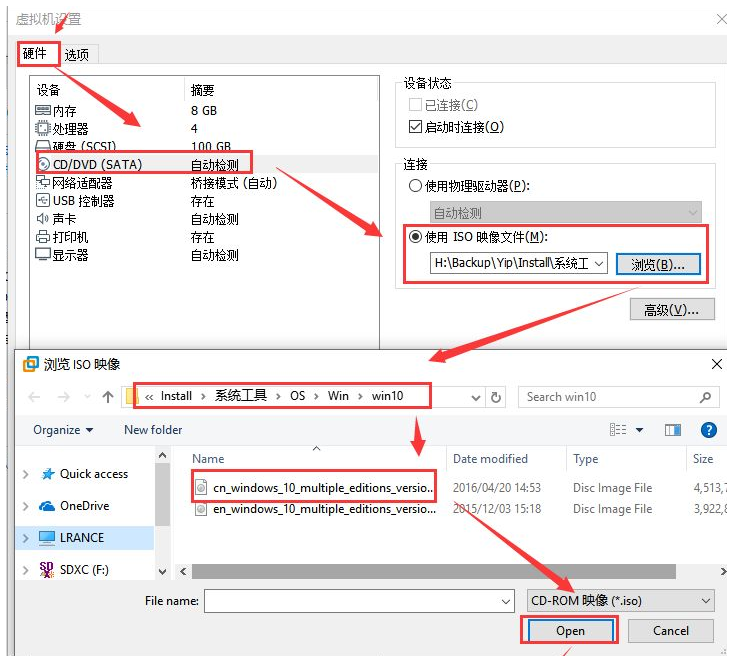
3、在VMwareWorkstation中点击“开启此虚拟机”,进入系统安装界面;
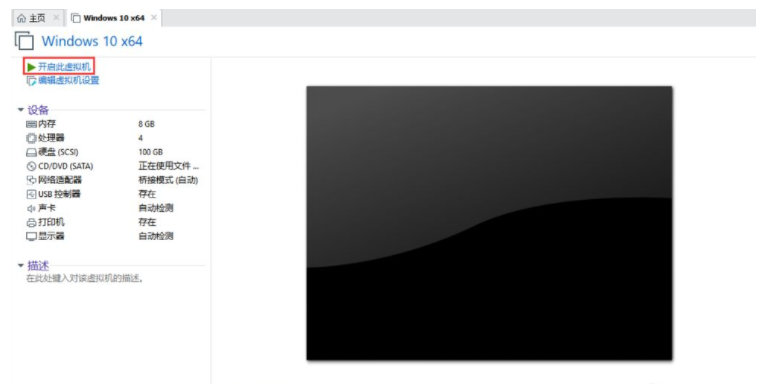
4、在系统安装启动界面加载完成后,进入语言与首选项界面中使用默认设置,
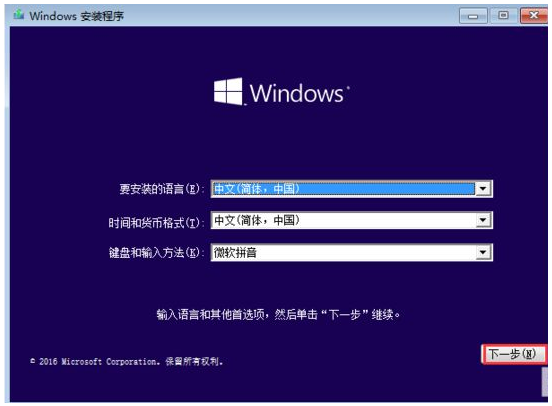
5、然后点击“下一步”进入后续操作;在现在安装界面中,点击“现在安装”,进入安装程序;
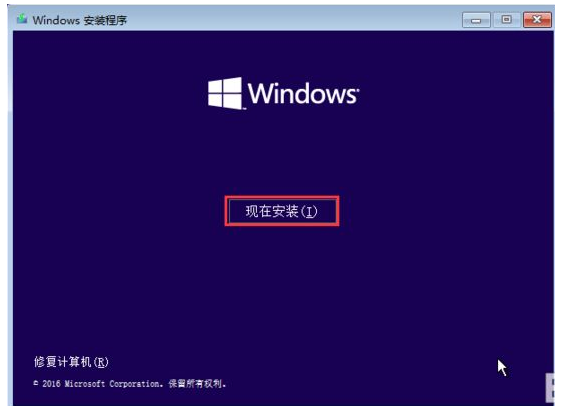
6、等待安装程序启动后,进入产品密钥输入界面,此界面中选择“我们有产品密钥”进入后续安装操作;
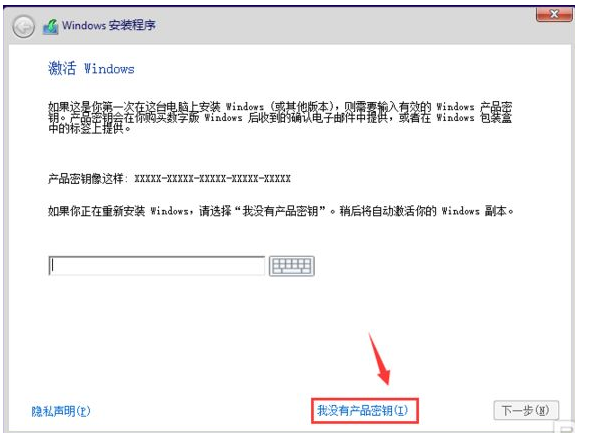
7、在“选择要安装的操作系统”界面中,选择“Windows10专业版”,然后点击“下一步”进入后续操作;
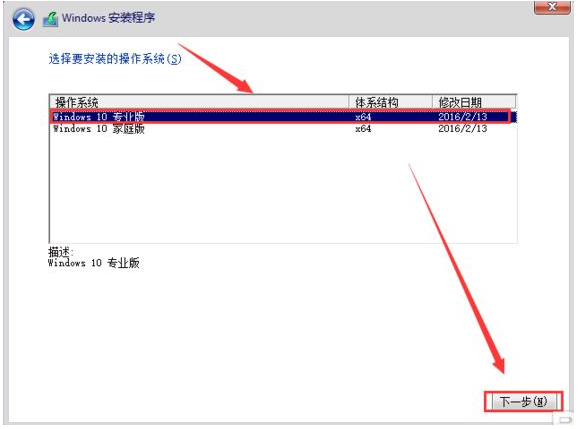
8、在“许可条款”界面中,选中“我接收许可条款”,然后点击“下一步”进入后续操作;
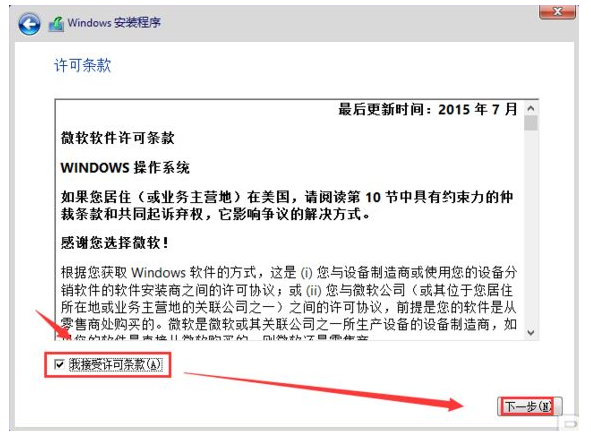
9、在安装类型选择界面,选中“自定义,仅安装Windows(高级)”;
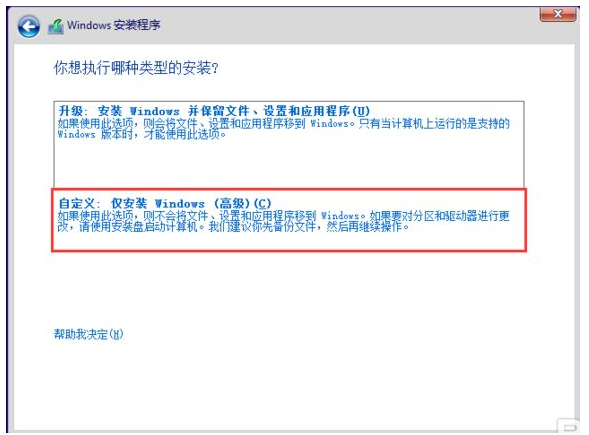
10、在安装位置选择界面,如果需要对磁盘进行分区,请点击“新建”;如果不对磁盘进行分区操作,请点击“下一步”进入后续操作;
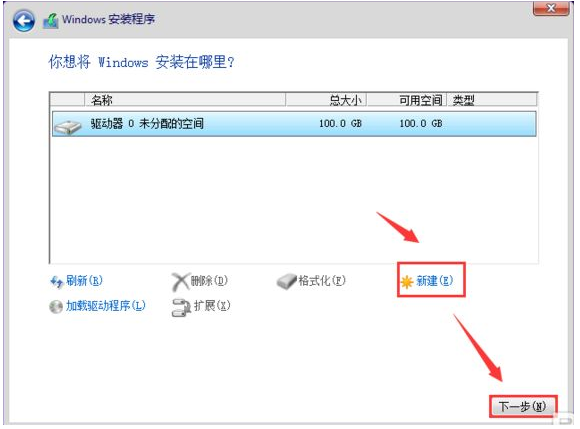
11、在正在安装Windows界面中,等待相关安装程序依次安装完成直到系统重启;
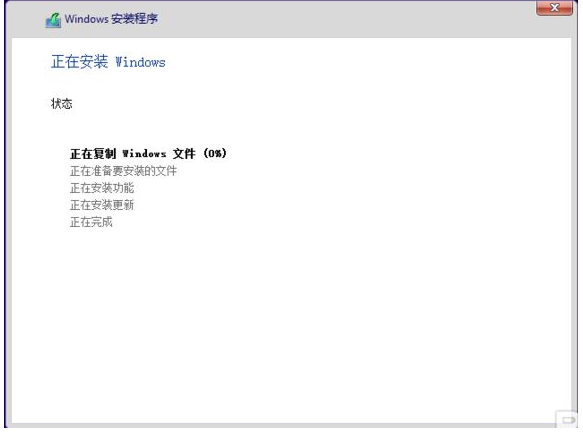
12、系统重启后,进入准备界面,等待准备工作完成后,进入快速上手界面;
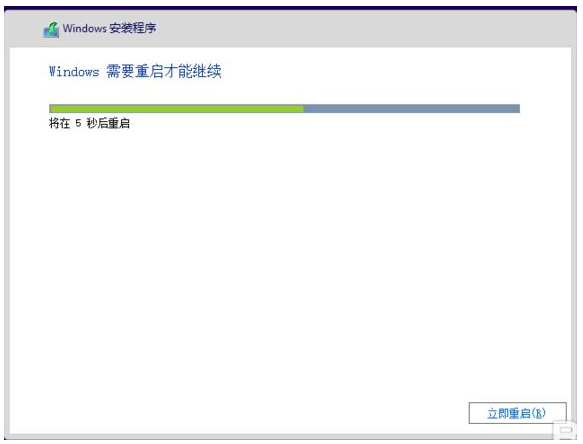
13、在快速上手界面中,选择“使用快速设置”,进入后续操作;
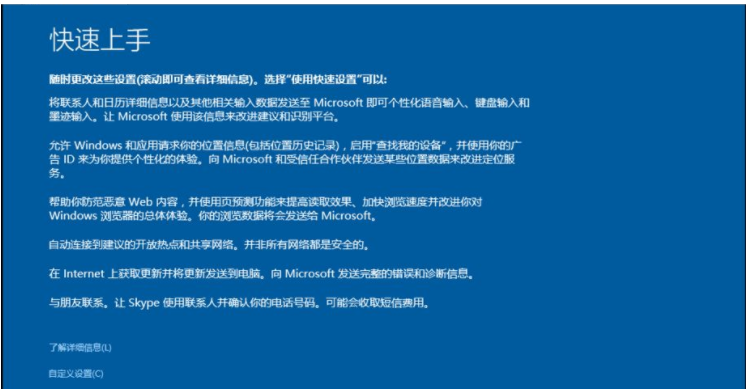
14、在更新界面等待相关更新操作完成,并进入电脑所有者界面中;在电脑所有者选择界面中,使用默认设置,点击“下一步”进入后续操作;
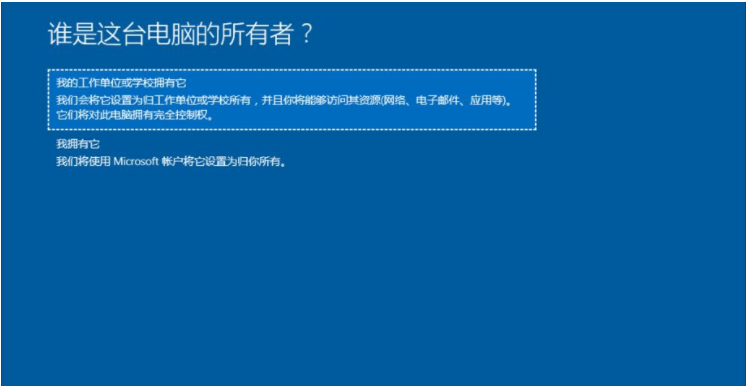
15、等待进入连接方式选择界面,选择“加入本地ActiveDirectory域”,点击“下一步”进入后续操作;
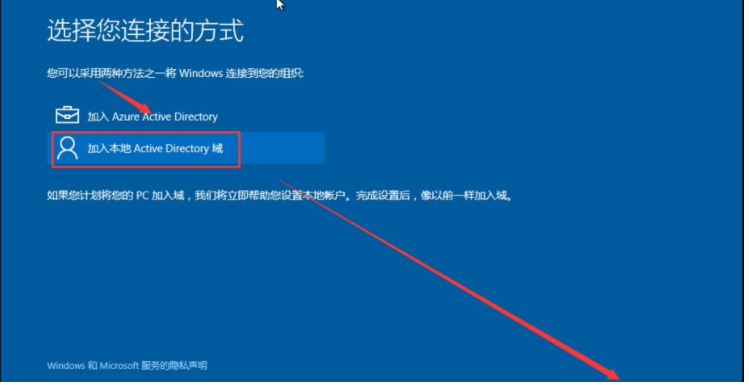
16、在创建用户界面中,根据需要输入相应的账号及其密码;
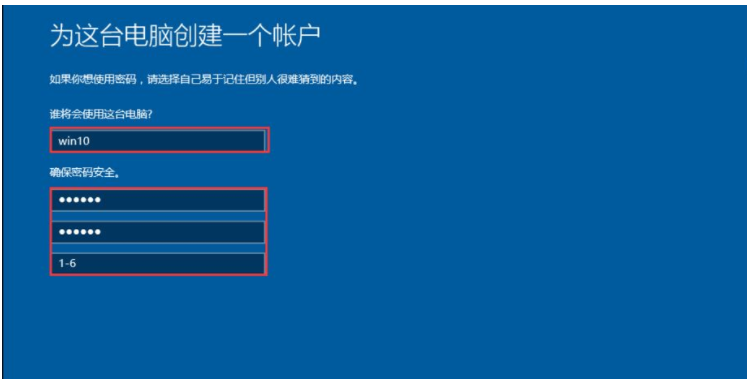
17、然后等待系统的初始化工作完成,直至进入系统。至此完成Win10系统的安装操作。
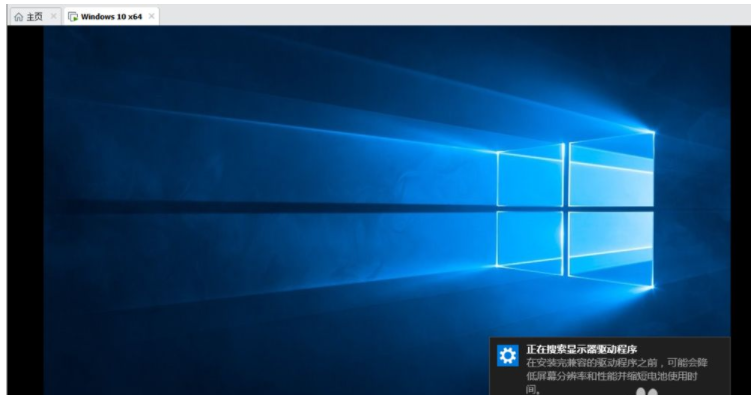
以上就是虚拟机win10系统安装的步骤教程,希望能帮助到大家。




