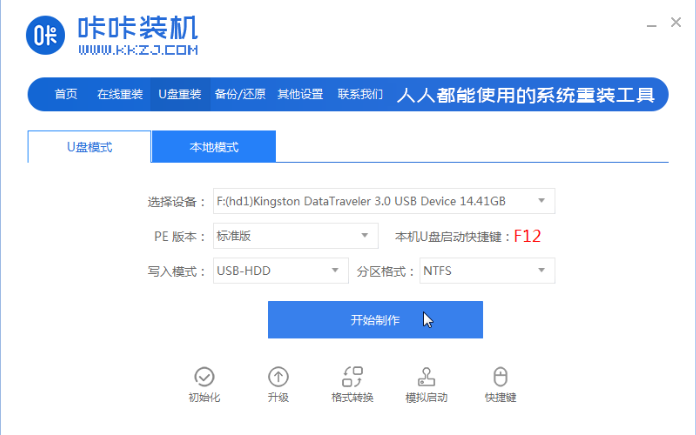
在安装win10系统的时候,很多用户都会选择在网上下载win10 iso镜像文件进行安装,不过依旧还有少部分用户不知道iso安装win10需要如何操作,今天,小编就把如何安装win10系统的教程带给大家。
win10 iso镜像安装
1、我们先进入到【咔咔装机】重装系统软件当中,然后将一个空白u盘插到电脑上,选择u盘重装系统,找到【开始制作】选项。
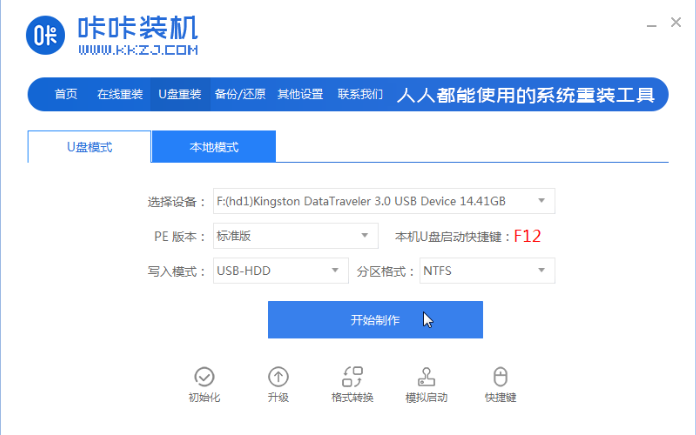
2、此时点击win10镜像进行安装,选择页面下方【开始制作】。
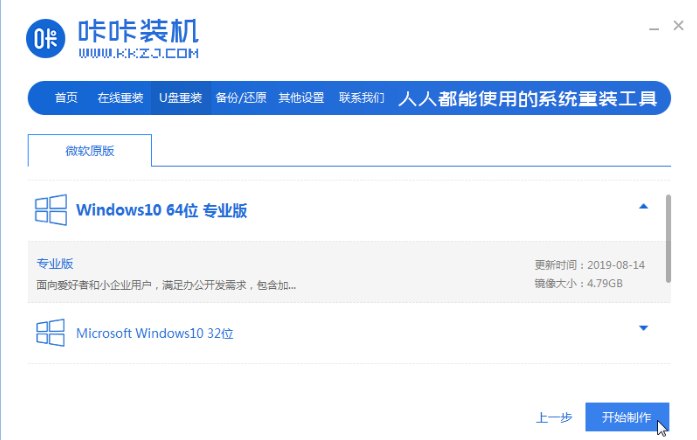
3、启动盘完成后,退出软件,重启电脑即可。
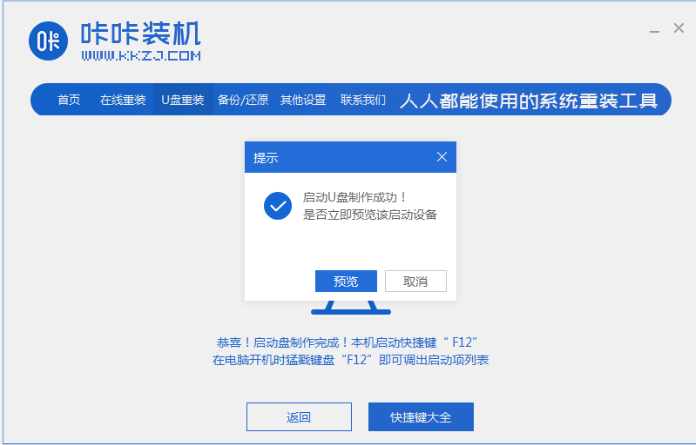
4、我们在开机的页面按启动热键进入设置u盘启动项,此时会进入到pe系统选择页面,选择【01】进入即可。
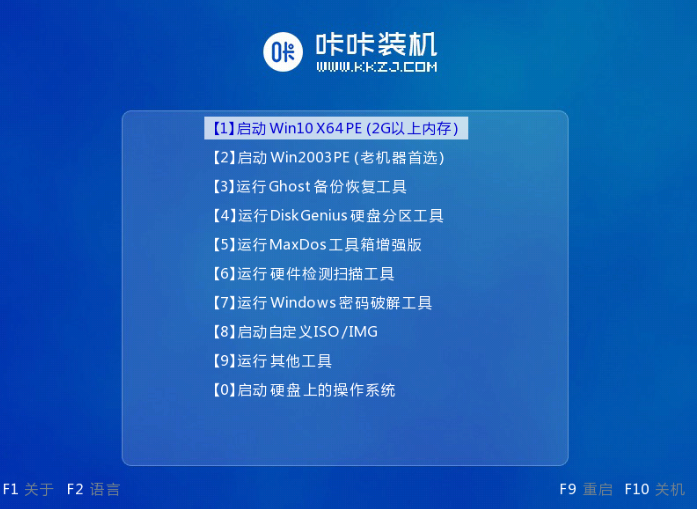
5、进入后,装机工具会自动弹出,我们选择win10系统进行安装。
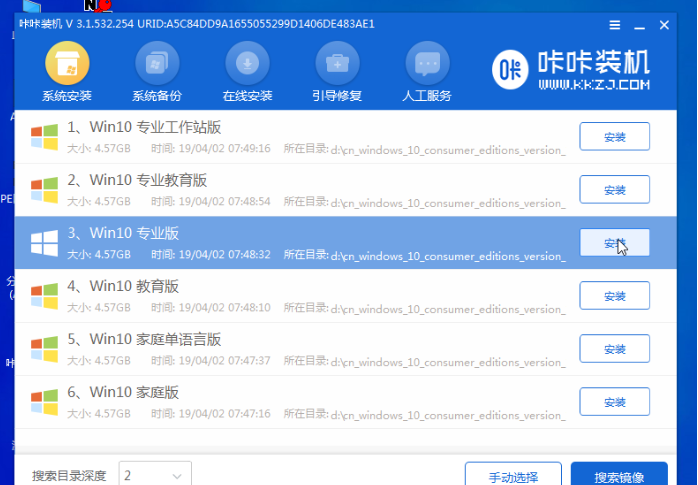
6、选择win10系统所在的磁盘分区c盘,开始进行安装。
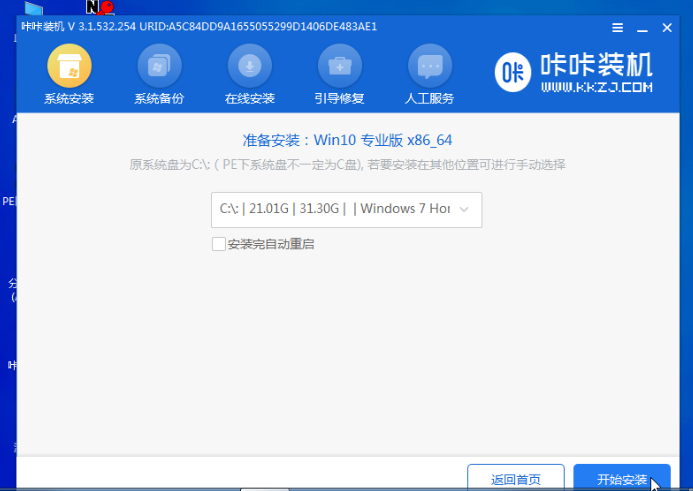
7、系统安装完成,我们点击页面下方【立即重启】。

8、当重启进入到win10系统页面时,此时安装就结束啦。

关于win10 iso镜像安装的分享到这就结束啦,不知道如何操作的小伙伴可以根据上述方法进行安装。




