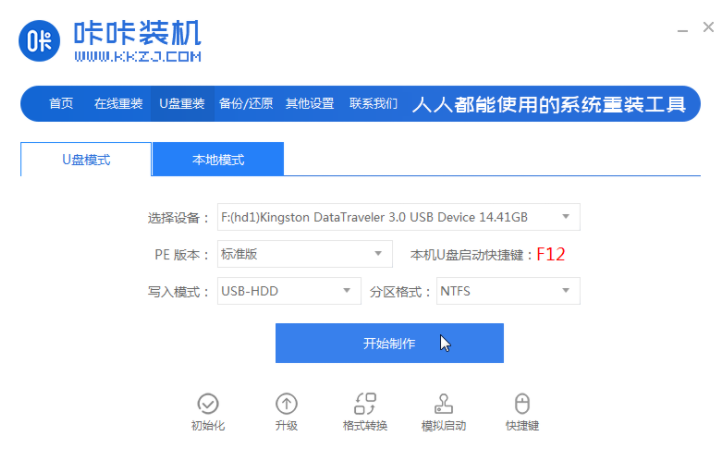
重装系统的方法有很多种,u盘重装系统就是一个常用的方法,小伙伴想要安装win10系统就可以通过u盘来重装,不过有些小伙伴并不会使用u盘重装,下面小编就教大家windows10怎么用u盘重装系统。
1.首先,在线下载并打开咔咔装机软件,随后插进8g以上的u盘,选择u盘重装系统模式,按下开始制作。
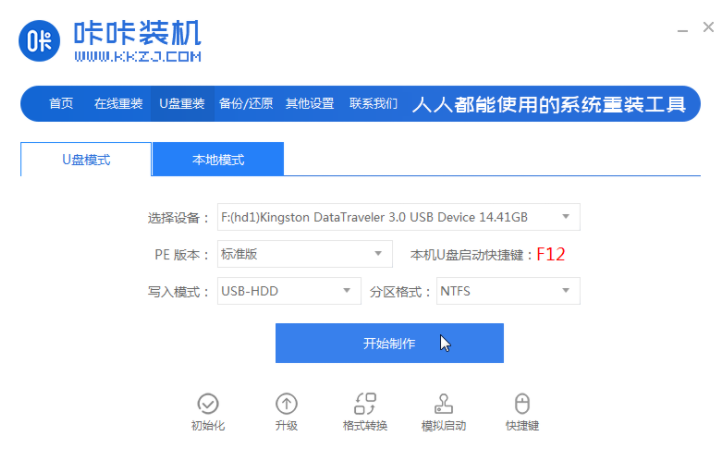
2.选择需要安装的win10系统,点击开始制作。
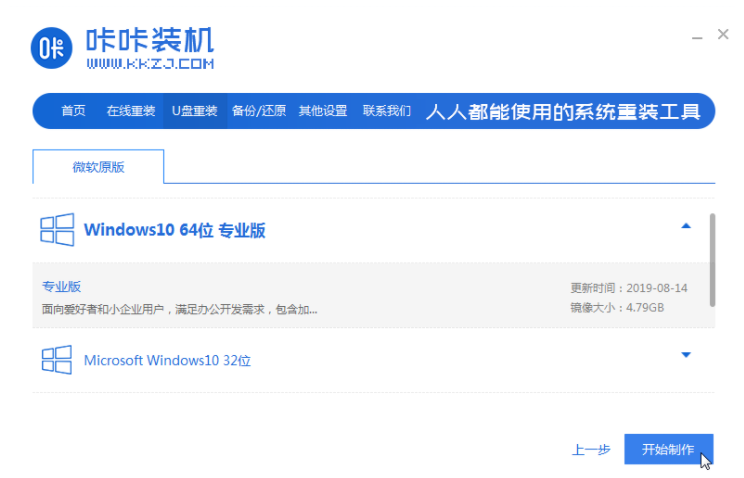
3.软件成功制作u盘起动盘后,可预览对应电脑主板的启动热键,随后拔盘退出。
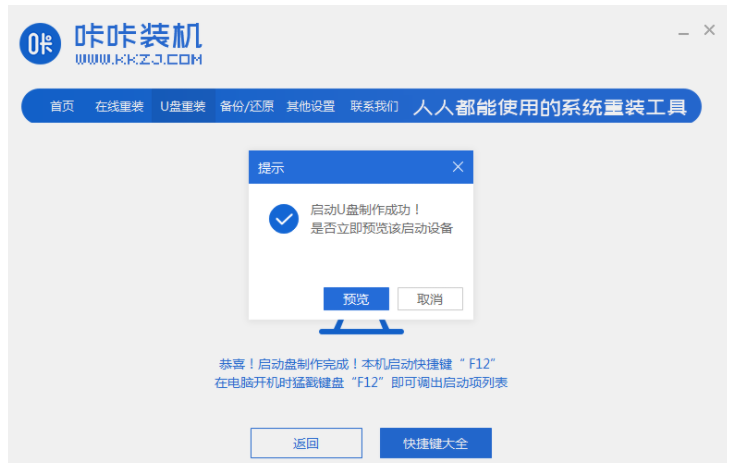
4.将启动盘插进需要重新安装的计算机不断按下启动热键进入启动界面,选择u盘启动项返回,确定进入pe选择界面,选择第一个pe系统返回。
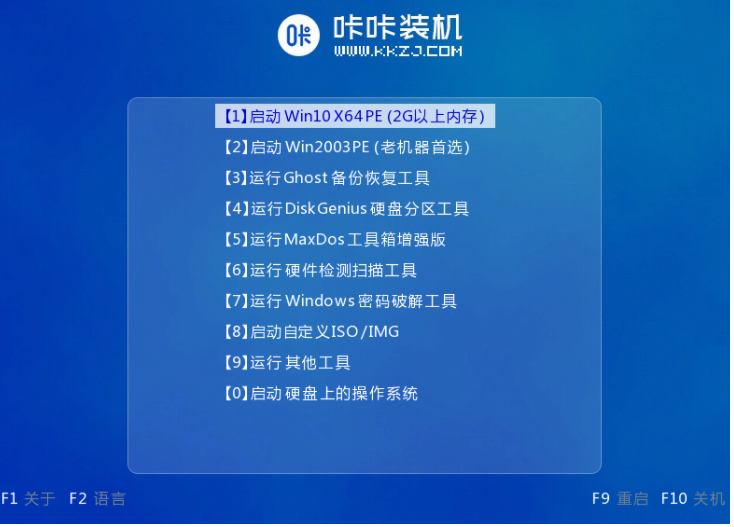
5.打开pe系统桌面上的咔咔装机工具,随后选择win10系统点击安装。
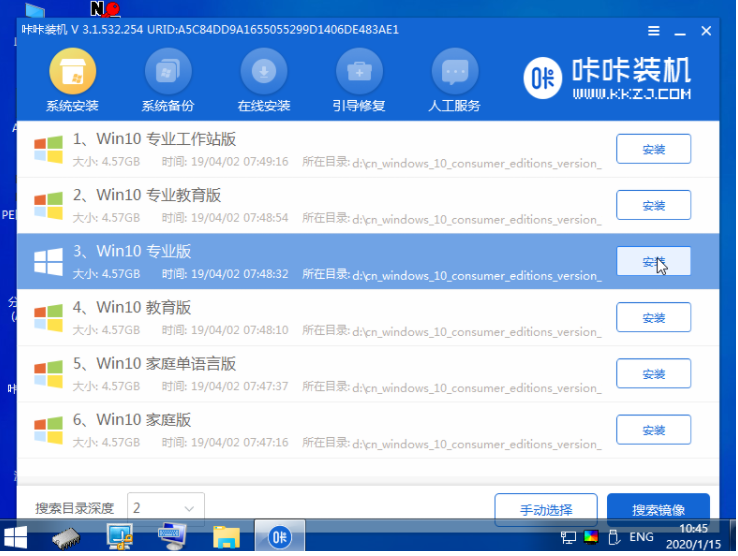
6.安装系统到系统盘C盘,点击开始安装。
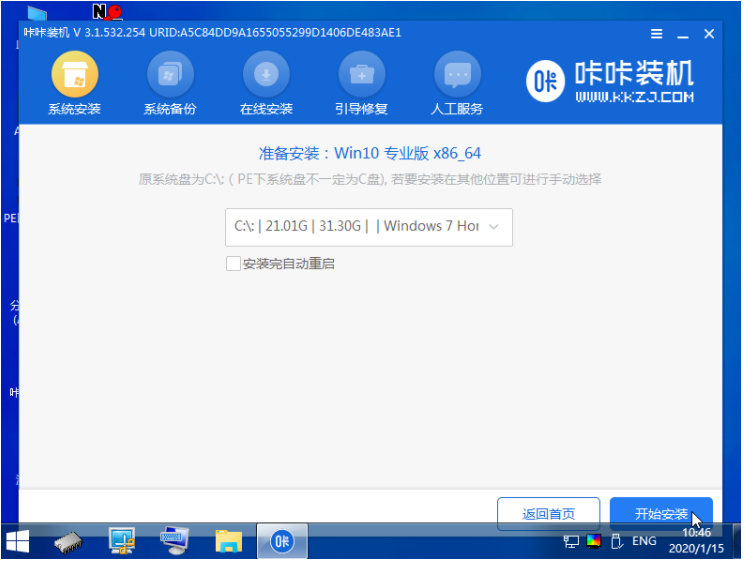
7.安装完成后,选择立即重启电脑。
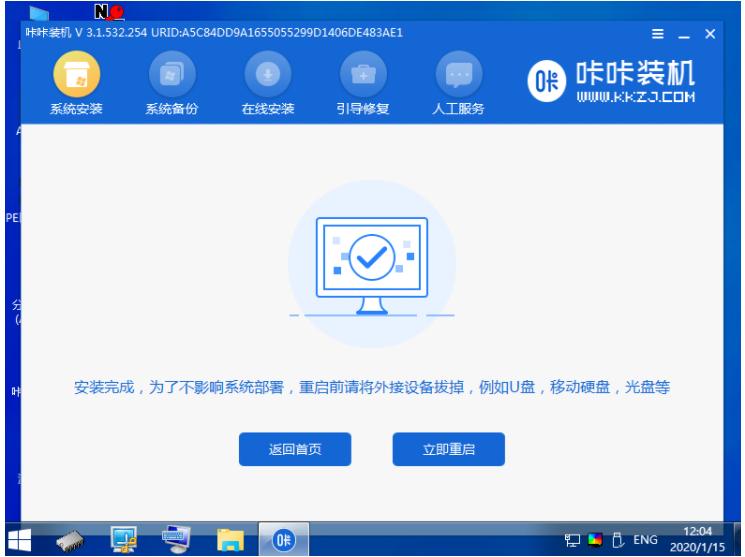
8.期间可重启多次,直至成功进入win10系统桌面,即安装成功。
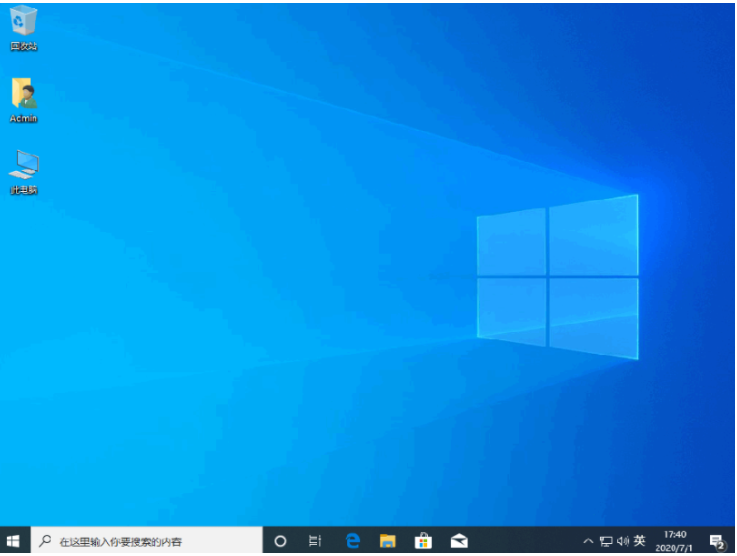
以上就是windows10怎么用u盘重装系统,希望能帮助到大家。




