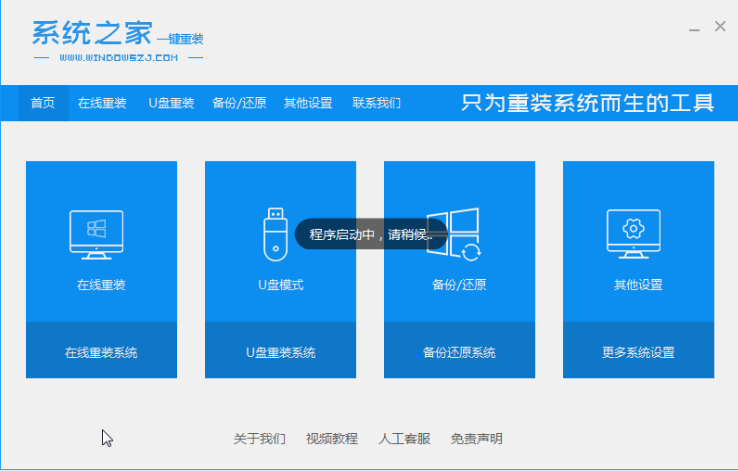
想要给电脑换新的win10系统使用,但是自己不懂如何重装win10怎么办?我们可以借助一些工具比如说系统之家工具实现,那么我们在这些重装系统工具当中该如何进行操作呢,下面就教下大家详细的系统之家一键重装win10系统方法.
如何重装win10
1、我们打开电脑后,进入到电脑桌面当中,找到一个叫系统之家的重装系统软件,打开这个快捷方式,进入到首页,选择其中的在线重装功能。
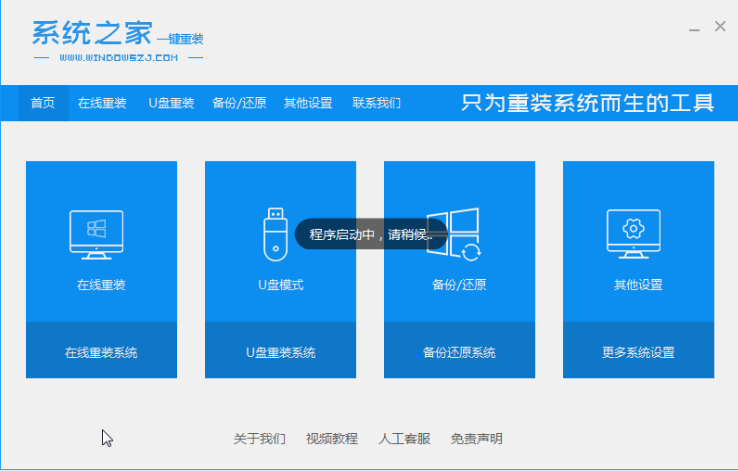
2、在该页面选择需要进行安装的系统,之后按右侧的安装即可。
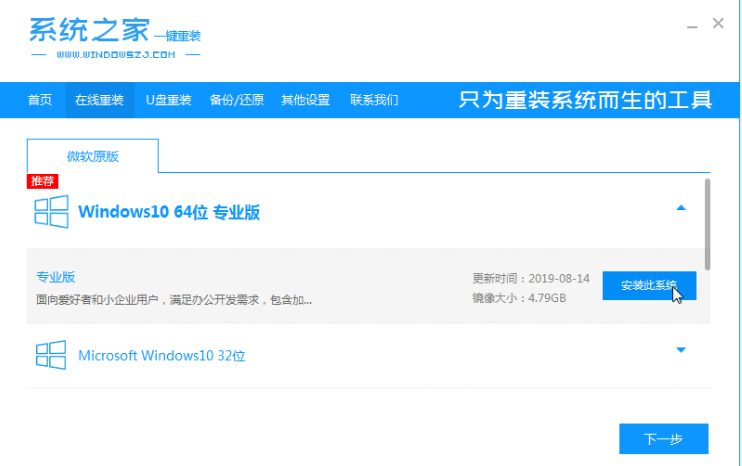
3、此时软件会开始下载系统镜像文件及一些需要的系统文件内容,耐心等待完成。
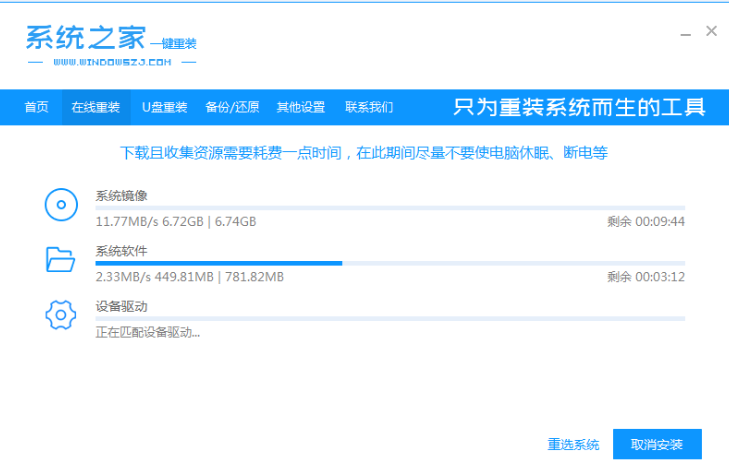
4、完成之后,软件会提示我们将进行重启的操作,这是单击页面中的立即重启按钮。
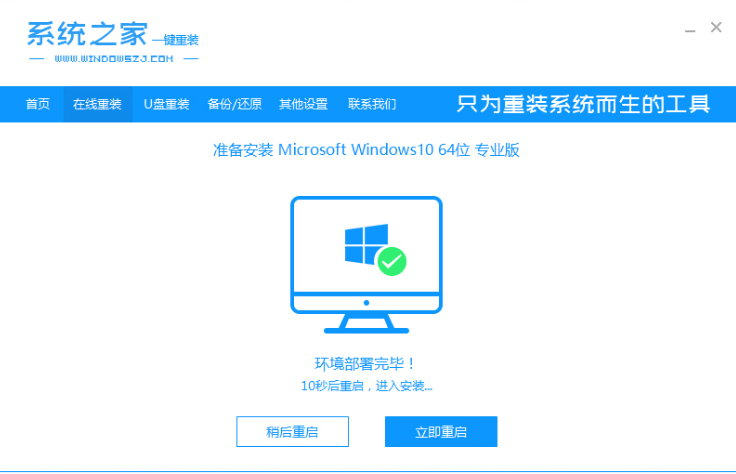
5、重启电脑时进入到启动菜单的选项页面中,单击光标所在的位置进入。
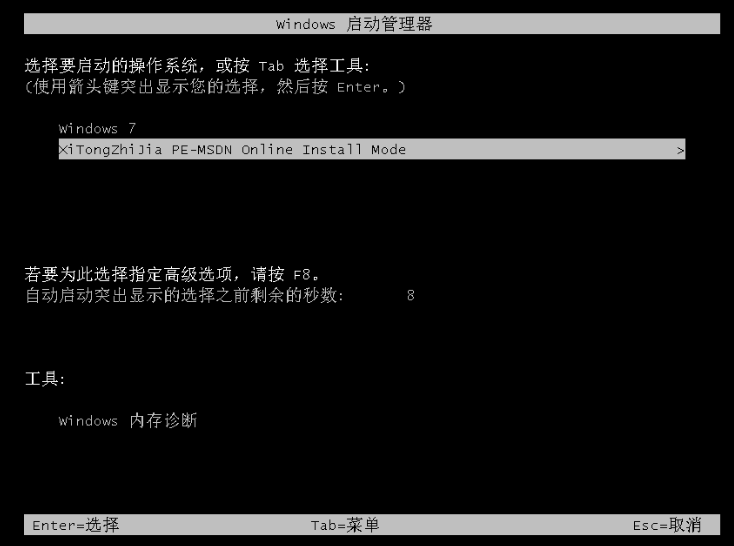
6、之后,我们打开装机工具继续进行系统的安装操作。
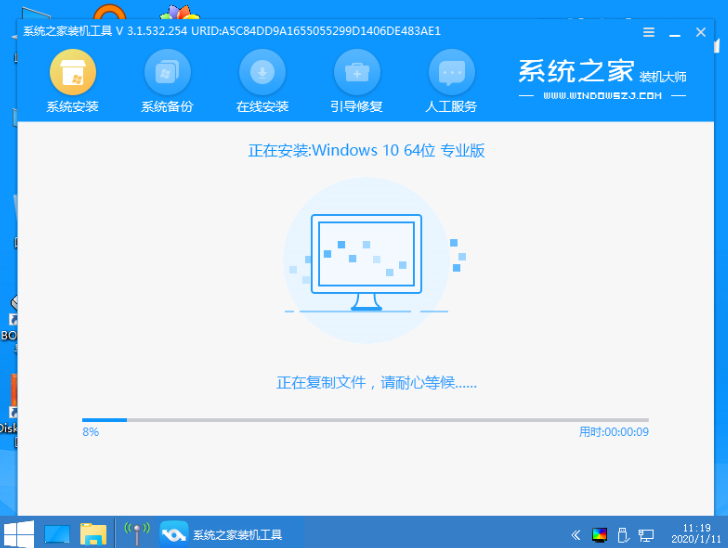
7、此时系统安装完成将再一次的重新启动计算机。
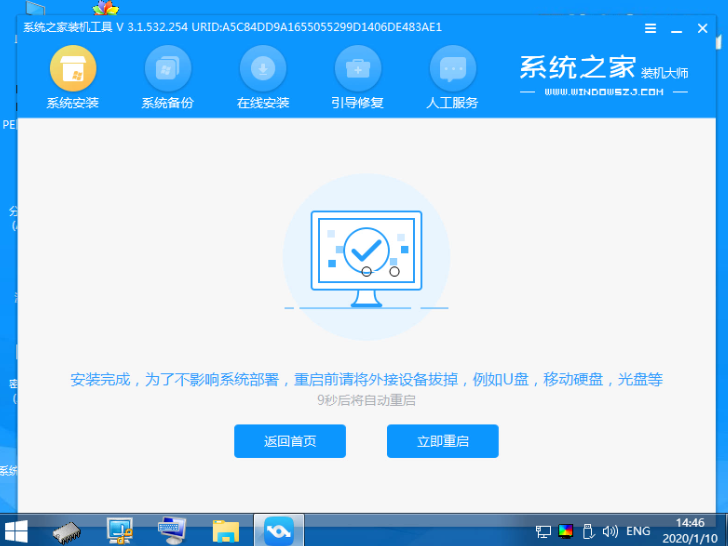
8、那么这次重启完电脑进入到系统看见新的操作系统页面时,安装就完成啦。
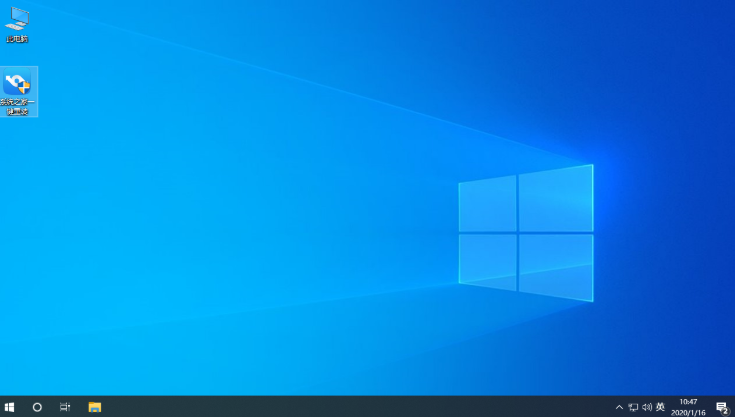
关于如何重装win10的内容分享到这就结束啦,当我们进行win10系统的安装时,可以使用上述方法进行操作,特别的方便快捷。




