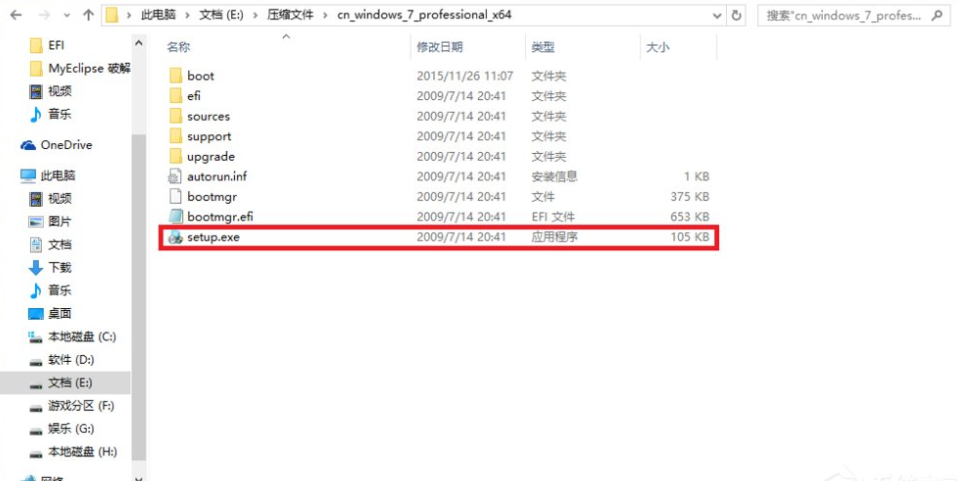
不习惯电脑预装的win10系统,想要给电脑安装win7双系统使用,但是自己不知道win10和win7双系统怎么安装怎么办.我们可以在网上下载安装包来实现,那么我们该如何进行安装系统的操作呢,下面就教下大家电脑安装win10和win7双系统的方法.
win10和win7双系统怎么安装
1、这里需要注意的是,我们在安装双系统的时候,需要从大到小进行安装的操作,如果小系统安装大系统,那么原系统就会被覆盖操作,简单来说就是在当前的操作系统上,安装wind7操作系统,才能够进行安装双系统的操作。
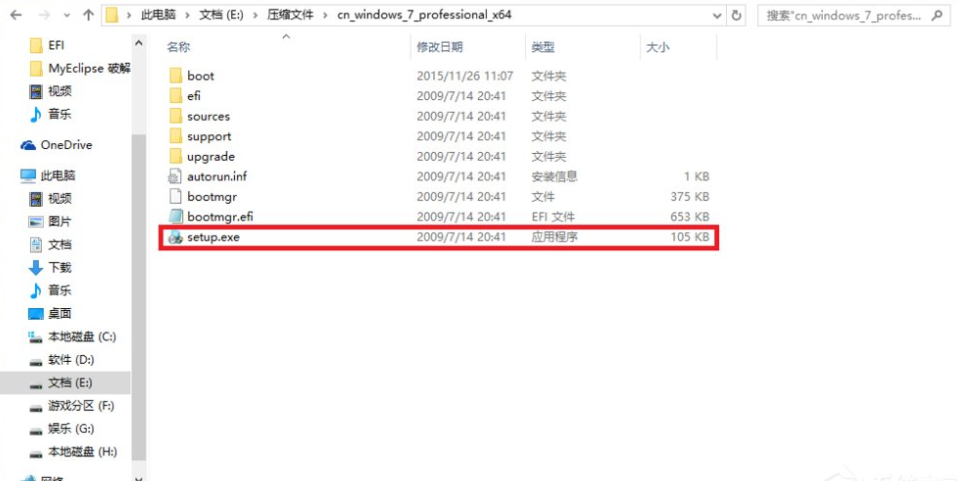
2、回到系统桌面当中,我们打开桌面上刚下载完成的系统镜像文件,将其进行解压操作,然后打开解压完成的文件夹找到一个名为setup的安装程序进行安装操作。

3、进入到这个页面中,我们任选其中一个选项进入到下一步。

4、那么这时就会弹出许可条款,需要我们同意接受该条约,才可进行安装的操作。

5、此时就会进入到新的窗口当中,选择窗口中的一个叫自定义的选项。

6、单击刚刚分区好的地方,也就是j分区,我们单击下一步开始进行系统的安装操作。

7、当我们的操作系统下载完成之后,在我们重启电脑时,就会出现两个操作系统供我们选择使用啦。当需要使用哪个系统就单击进入哪个系统即可。

以上就是win10和win7双系统怎么安装的内容,你学会了吗,注意需要安装双系统的时候,需要从大到小进行安装,否则原系统会覆盖安装的系统,希望能对大家有所帮助。




