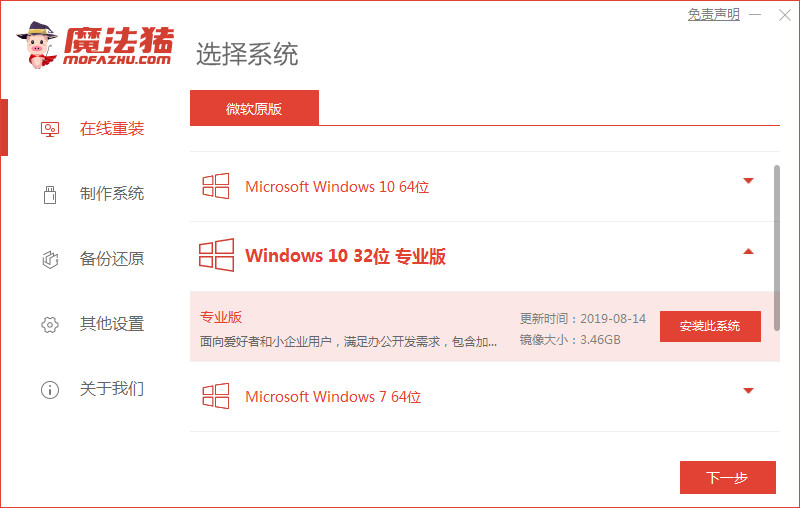
现在win10系统越来越成熟了,很多小伙伴也都想给自己电脑装上这个系统,那么本文就和大家来讲讲电脑安装win10系统的方法吧。
1、首先我们可以在电脑上下载这个工具,然后选择在线重装,点击安装win10系统,重装之前请自行备份c盘和桌面的数据。
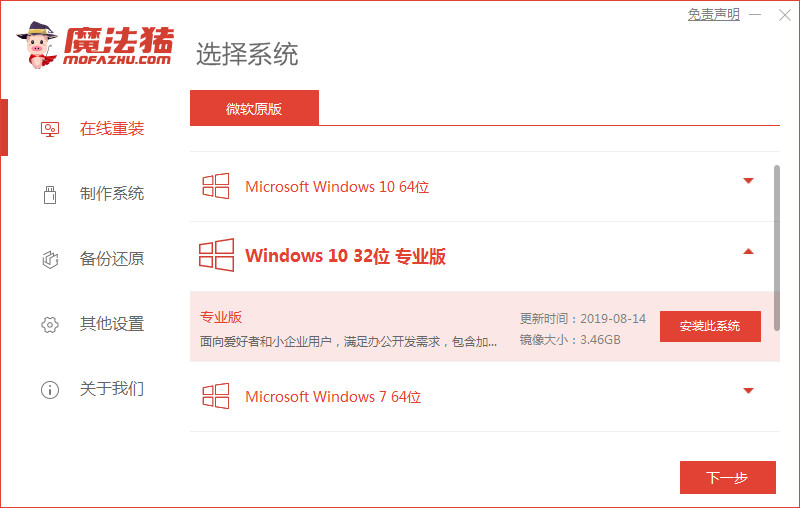
2、接着软件就会帮我们下载系统镜像资源,等待它下好即可,注意重装过程不要关闭电脑。

3、等待环境部署完成后我们点击立即重启,电脑就会开始重新启动了。

4、接着我们来到windows 启动管理器,我们选择第二项进入pe系统。

5、在pe系统里选择好我们制作好的系统后,我们等待他安装好系统就行了。

6、等系统安装好之后,点击立即重启以重启电脑。

7、最后经过多次重启,系统就安装完成来到桌面了。

上述内容就是和大家分享的win10系统一键安装的详细内容了,大家如果需要给电脑安装win10系统的话可以参照上面的步骤来操作,希望能够帮到大家。




