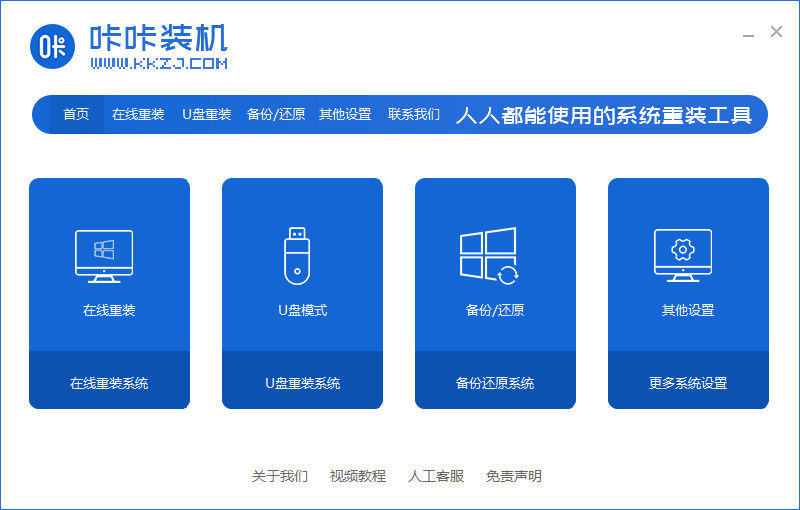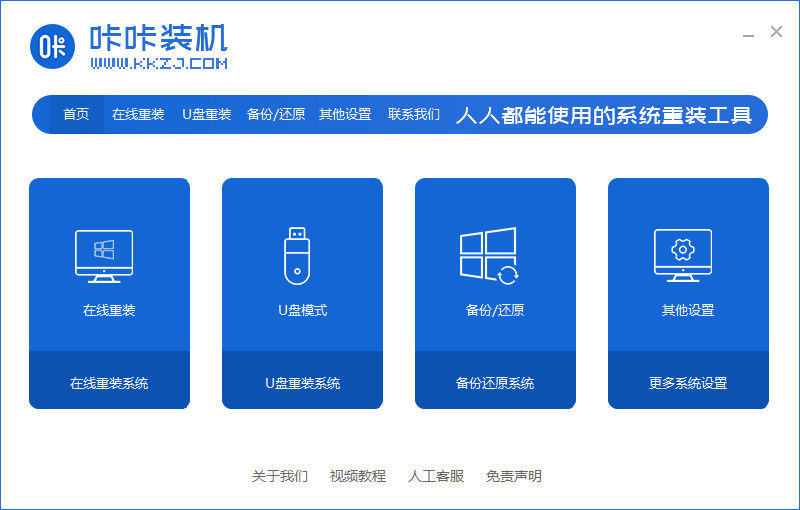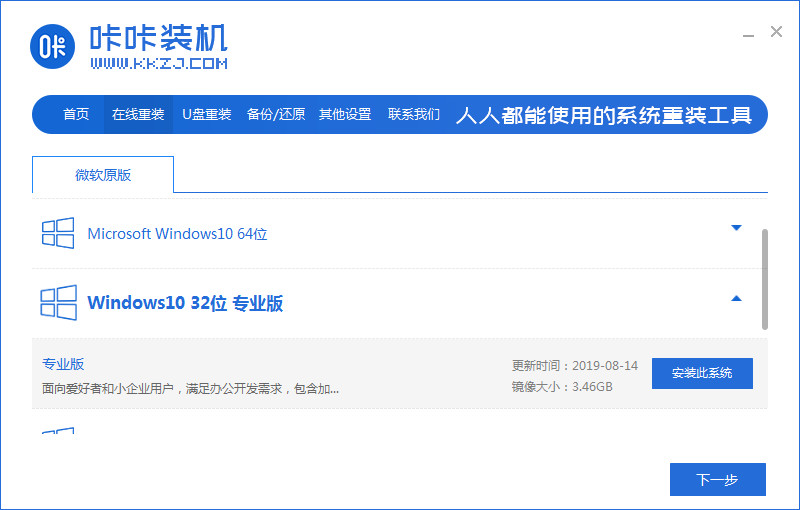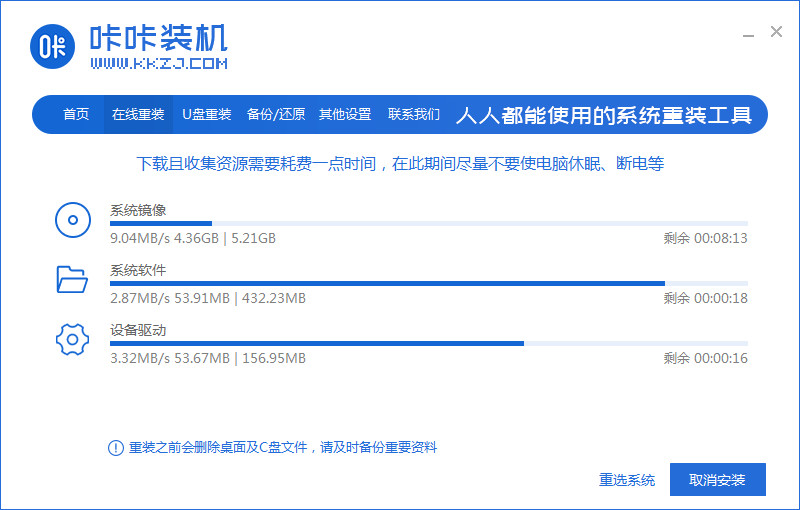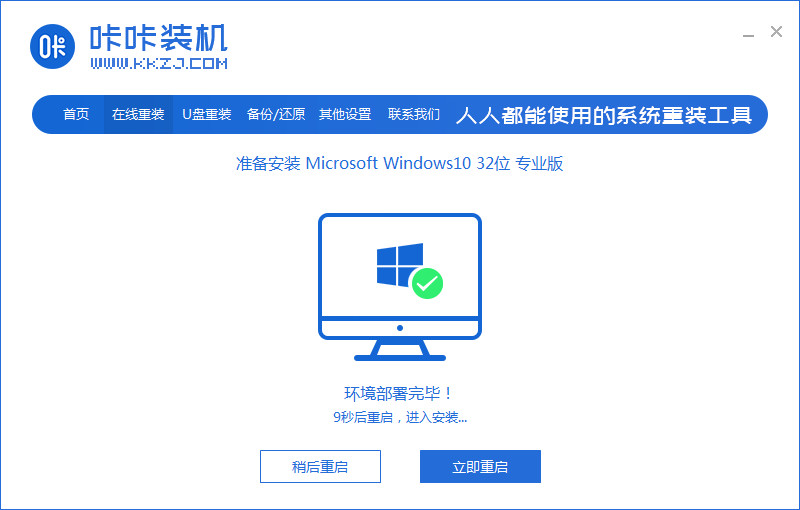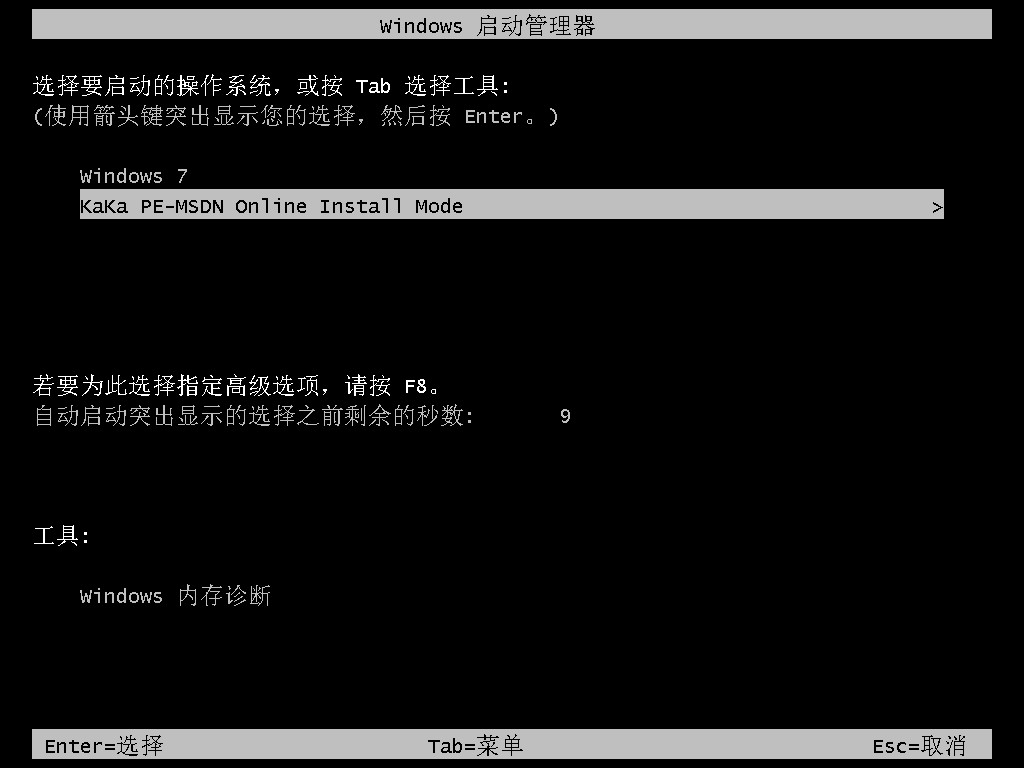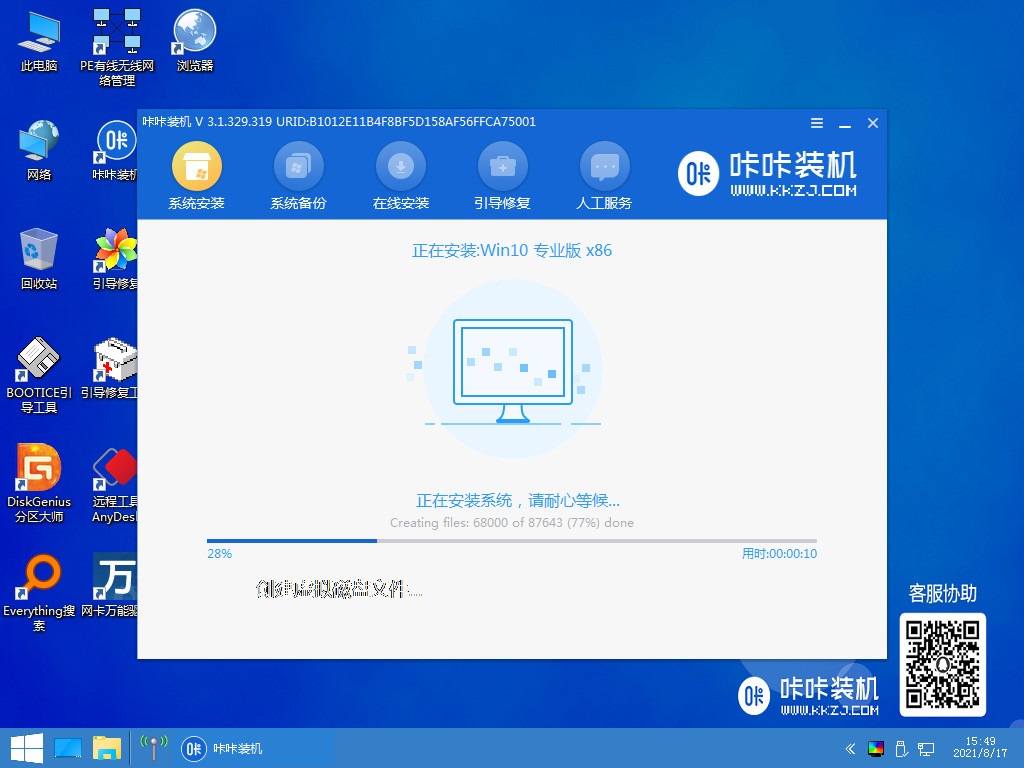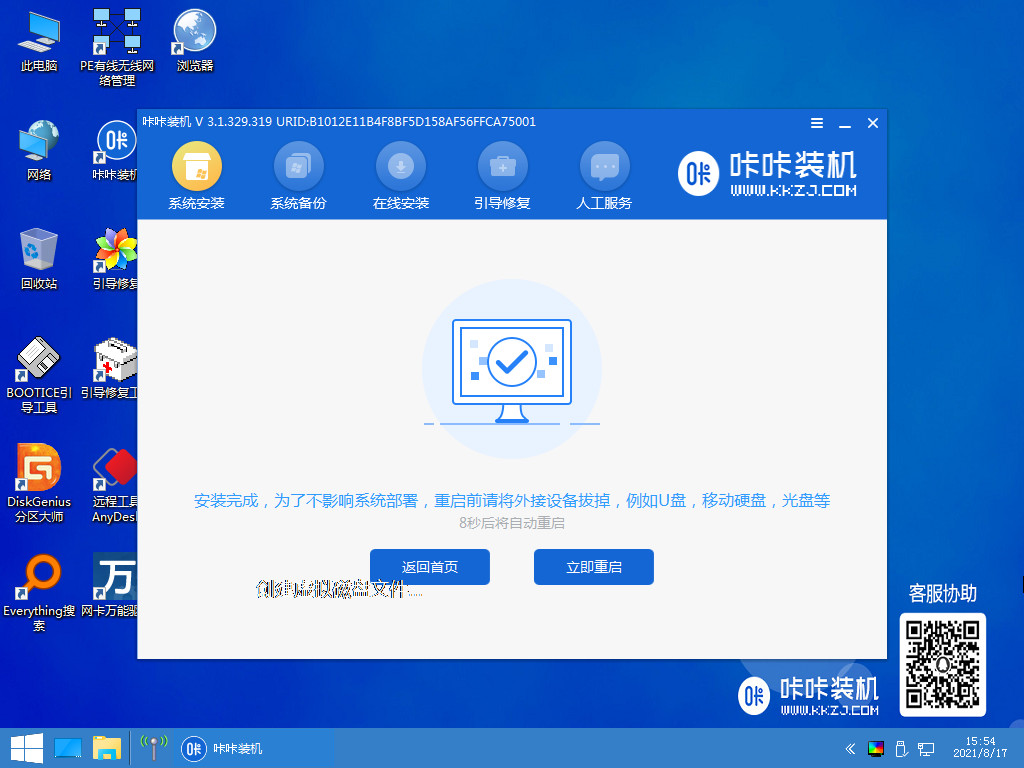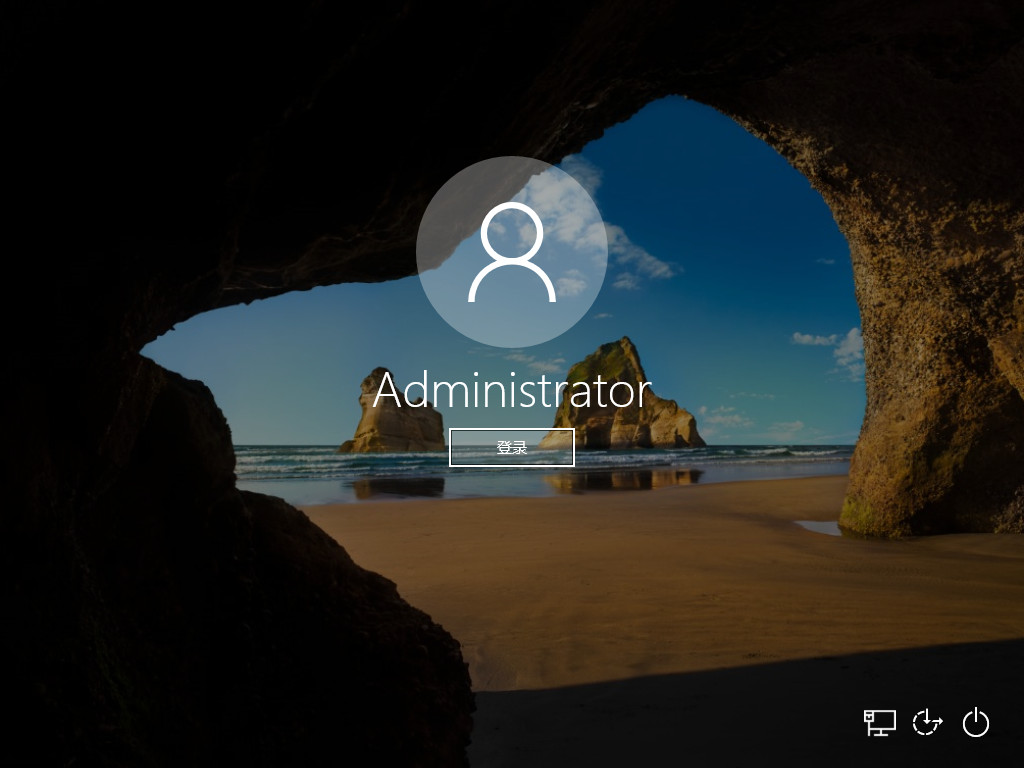Warning: Use of undefined constant title - assumed 'title' (this will throw an Error in a future version of PHP) in /data/www.zhuangjiba.com/web/e/data/tmp/tempnews8.php on line 170
windows10系统安装详细步骤
装机吧
Warning: Use of undefined constant newstime - assumed 'newstime' (this will throw an Error in a future version of PHP) in /data/www.zhuangjiba.com/web/e/data/tmp/tempnews8.php on line 171
2021年09月04日 09:10:02
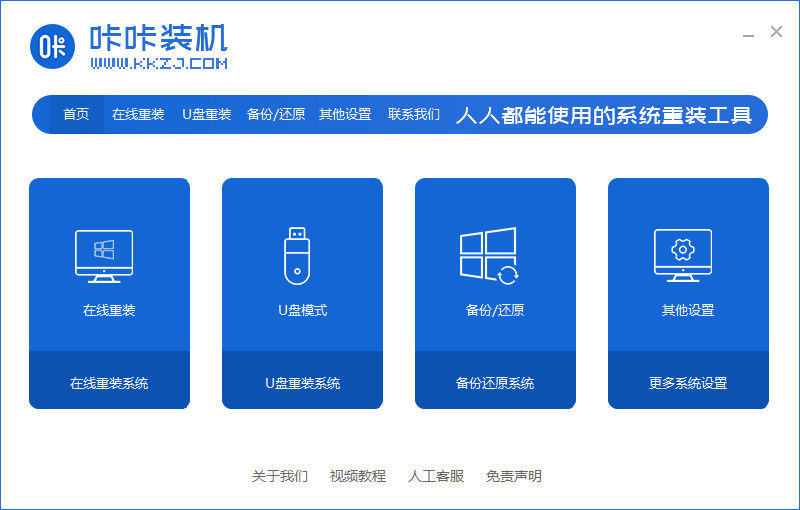
重装系统的方法有非常多种,如果是对电脑不熟悉的朋友可以使用一键重装的方法来操作,自己无需过多的操作就能完成重装,下面一起来看看这篇windows10系统安装的教程吧。
1、先给自己的电脑上下载咔咔一键重装系统软件,重装系统前需要自行备份好c盘和桌面的资料。
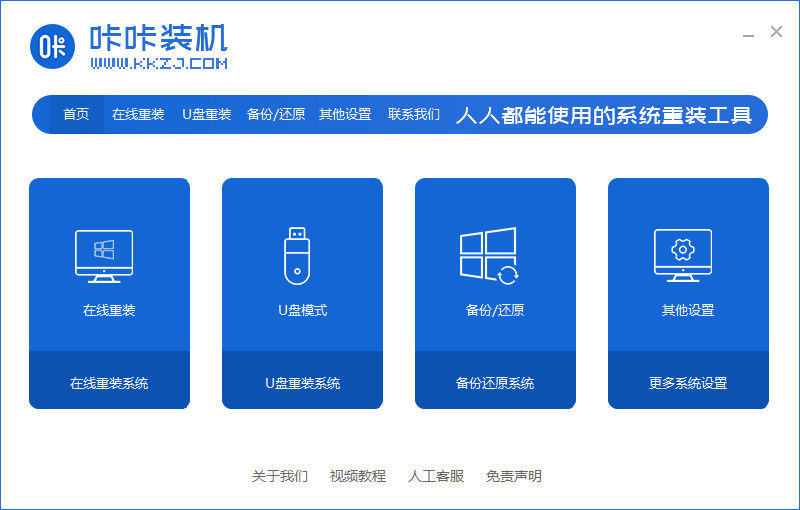
2、选择win10系统,点击“安装此系统”。
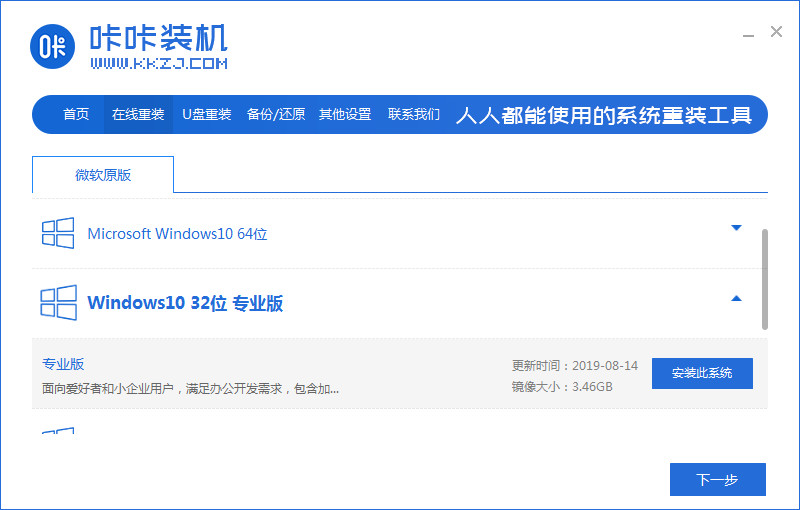
3、然后就开始下载win10系统的镜像。
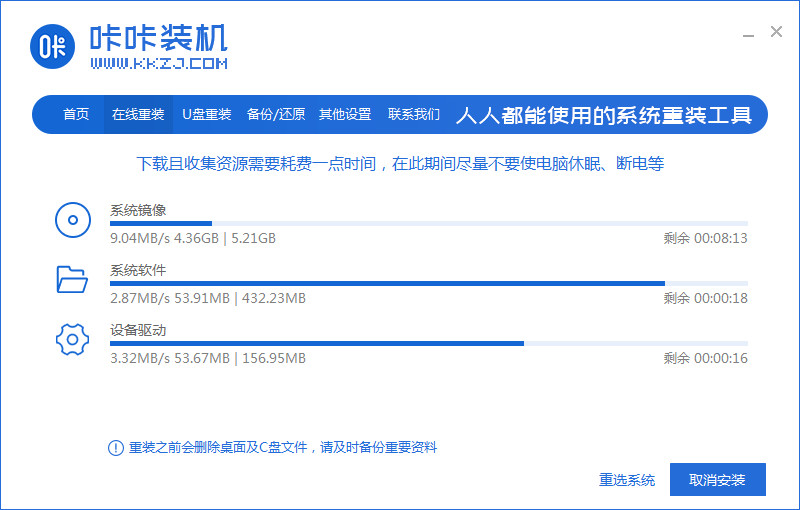
4、下载好之后进行环境部署,然后完成之后点击立即重启。
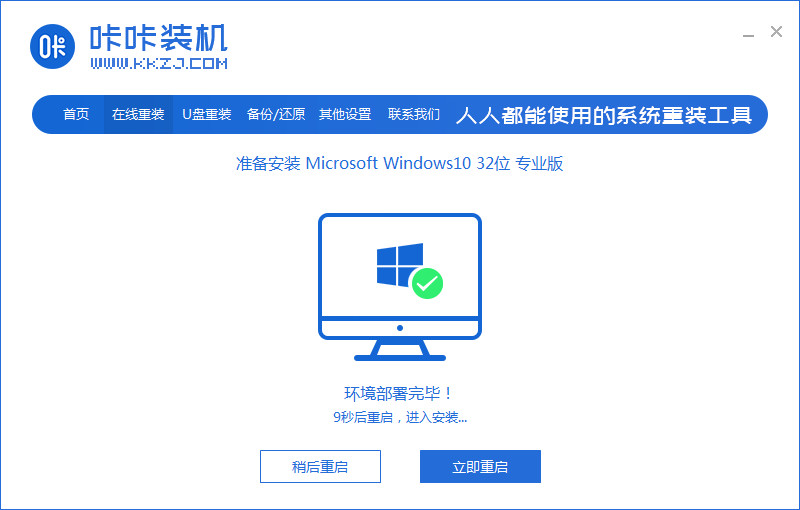
5、重启电脑后会出现windows管理器这个页面,我们选择第二个。
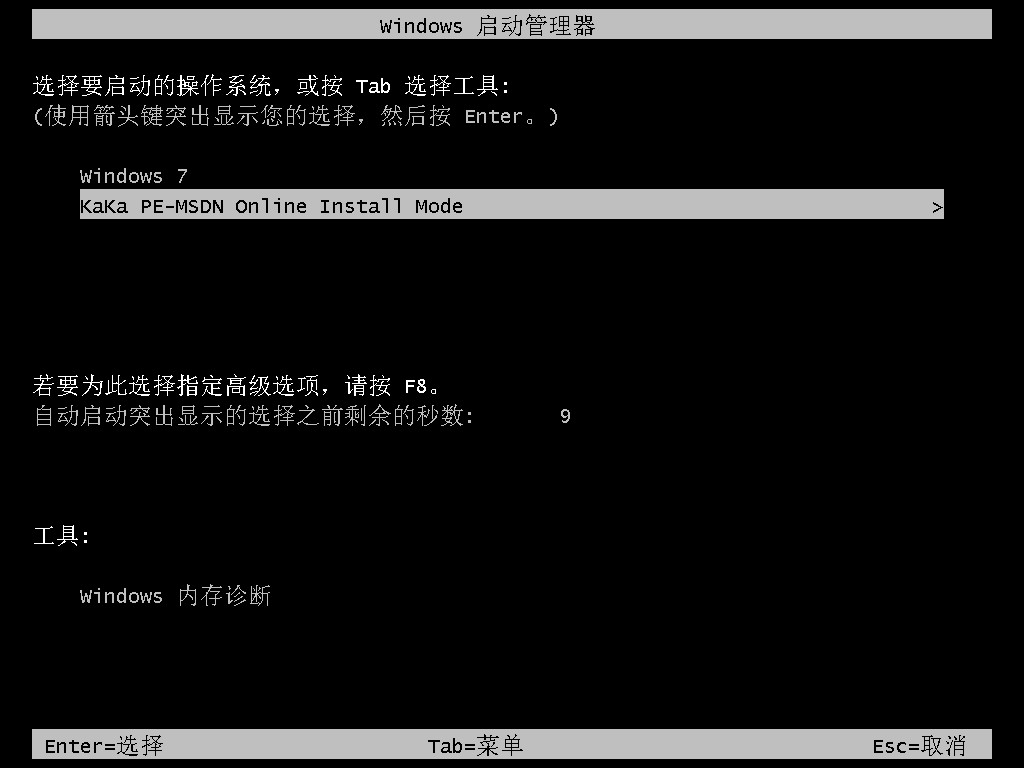
6、返回电脑pe界面继续进行安装。
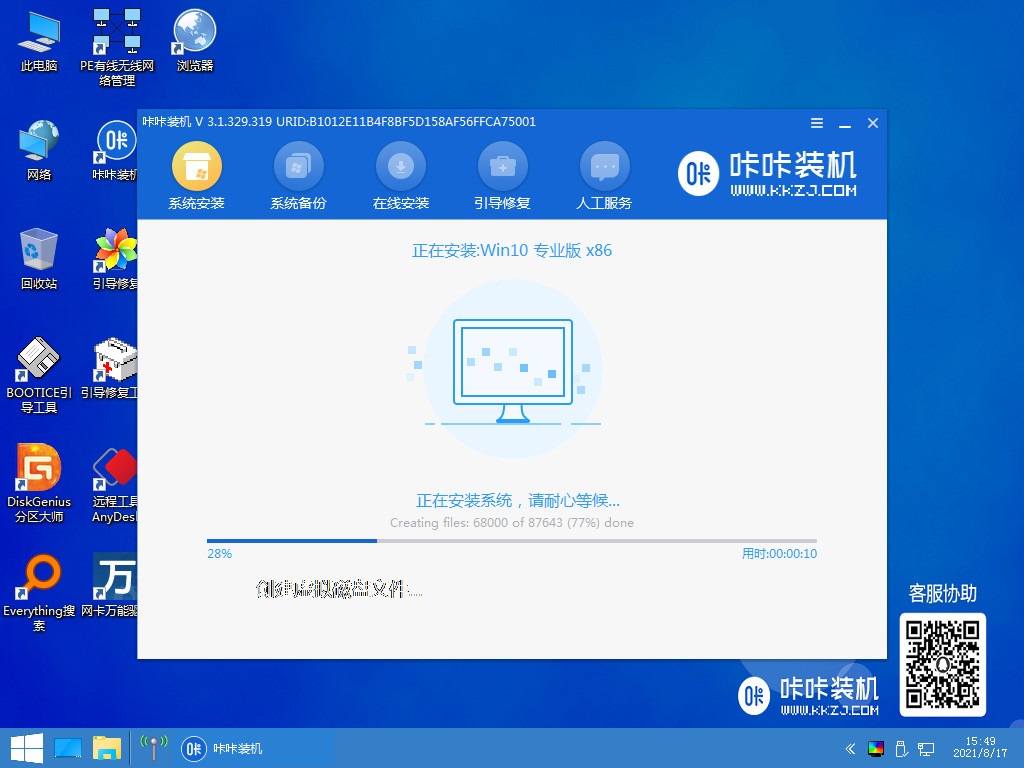
7、完成之后然后重启电脑。
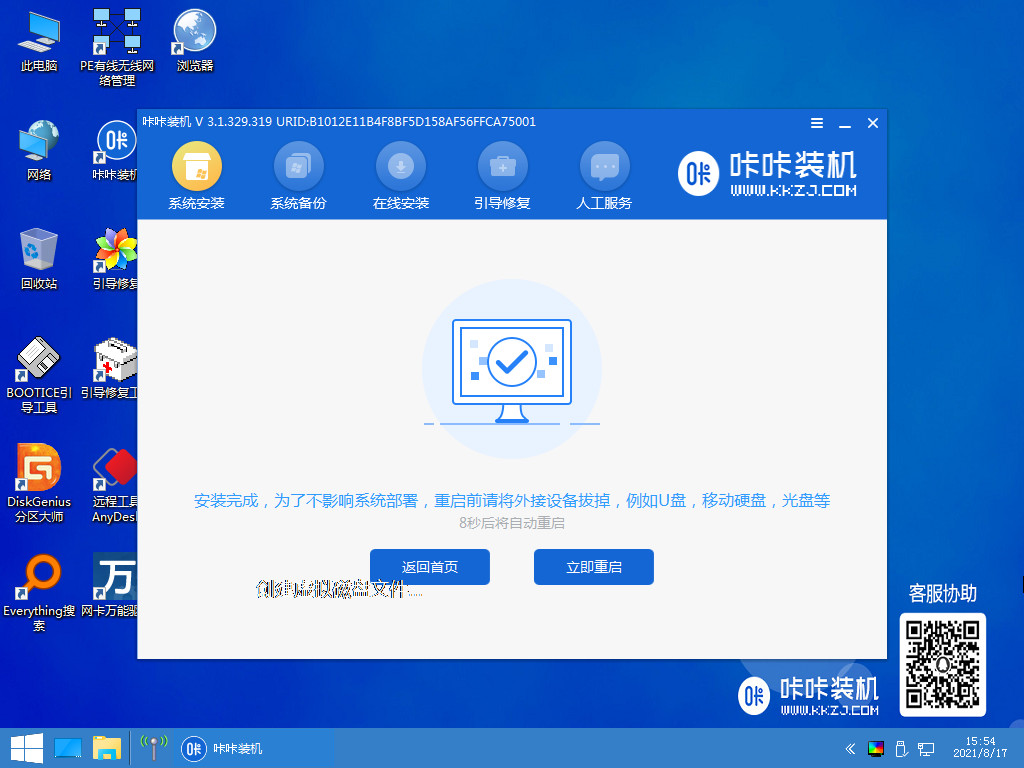
8、最后就来到了windows10桌面,系统就安装完成了,可以自行对桌面图标等基础设置进行调整。
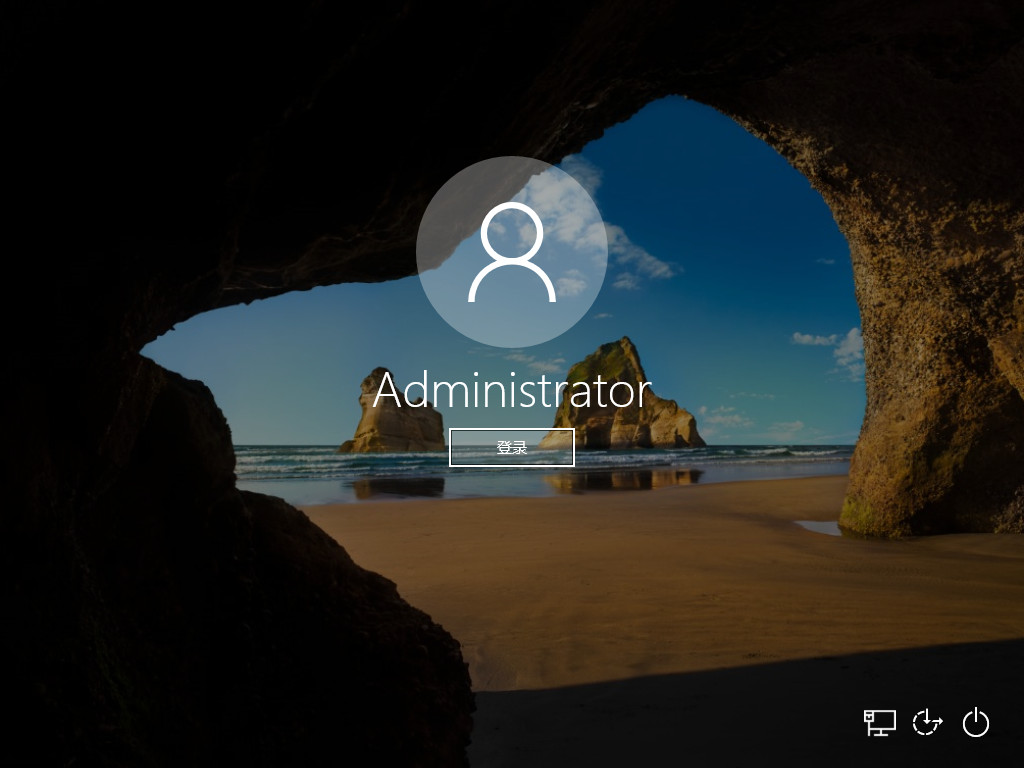
以上内容就是和大家分享的一键安装win10系统的方法了,如果大家想学会自己重装win10系统的话就可以试试上面的方法了,赶快动手试试吧。