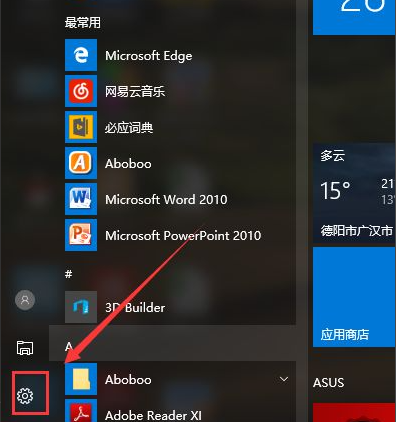
现在电子商务家庭越来越离不开打印机了。想要打印东西就得连接电脑。那么电脑怎么连接打印机呢?接下来小编就和大家讲讲win10系统连接打印机的方法吧。
1、打开桌面左下角的“windows图标”,找到“设置”选项,如图所示,点击打开。
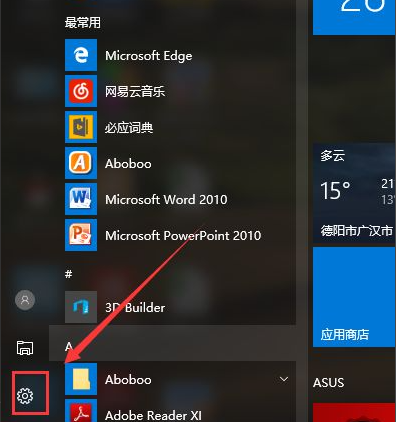
2、打开之后,找到“设备”选项,点击打开。
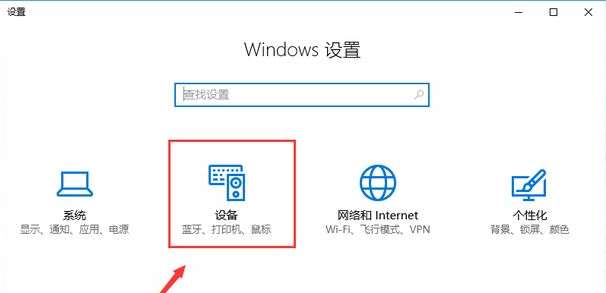
3、然后点击“添加打印机或扫描仪”选项。

4、搜索之后,点击"我需要的打印机不在列表中"。
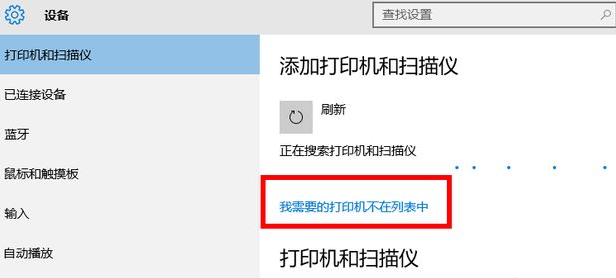
5、然后点击“使用TCP/IP地址或主机名添加打印机”。

6、这里需要一个IP,然后去找到主机的IP地址。
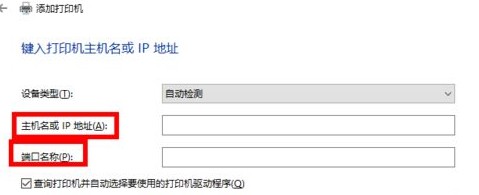
7、找到主机 ,进入打印机,找到需要连接的打印机,然后点击“高级-管理-端口-管理端口。”操作完之后就可以查看到IP。这里都是无线连接,所以找不到图,就按照上述操作就可以找到哦。此处的IP是 192.168.0.199。
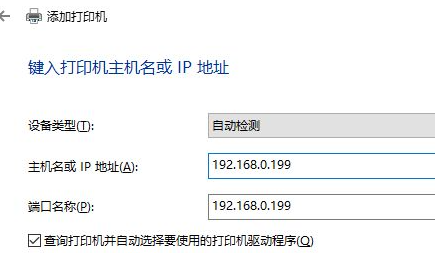
8、输入后点击‘下一步’,会自动和打印机通信,然后选择一个驱动。
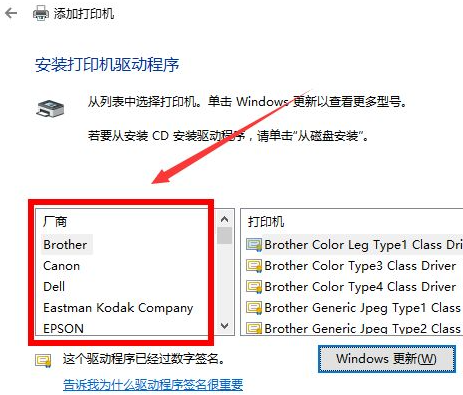
9、此处的打印机驱动是这个,根据自己打印机型号去选择,点“下一步”。

10、然后来到这个界面继续下一步。
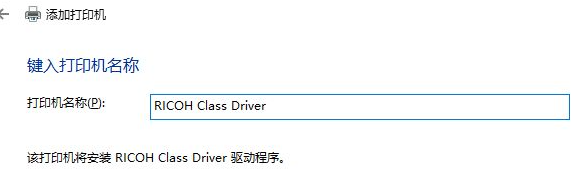
11、显示正在安装。
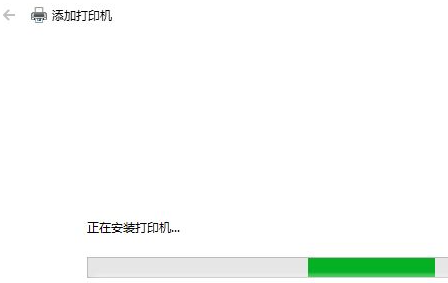
12、安装完成,这里的“共享”看情况,一般默认即可。
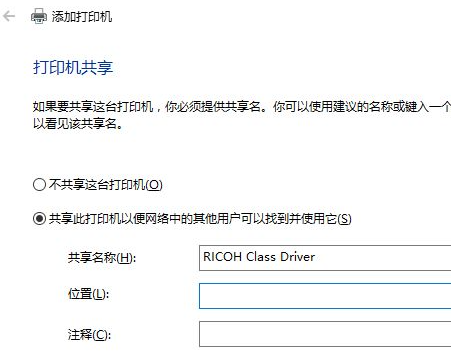
以上内容就是和大家分享的打印机连接win10电脑详细步骤了,大家如果需要将打印机和电脑连接的话可以按照上述方法来操作,希望这篇文章能办到大家。




