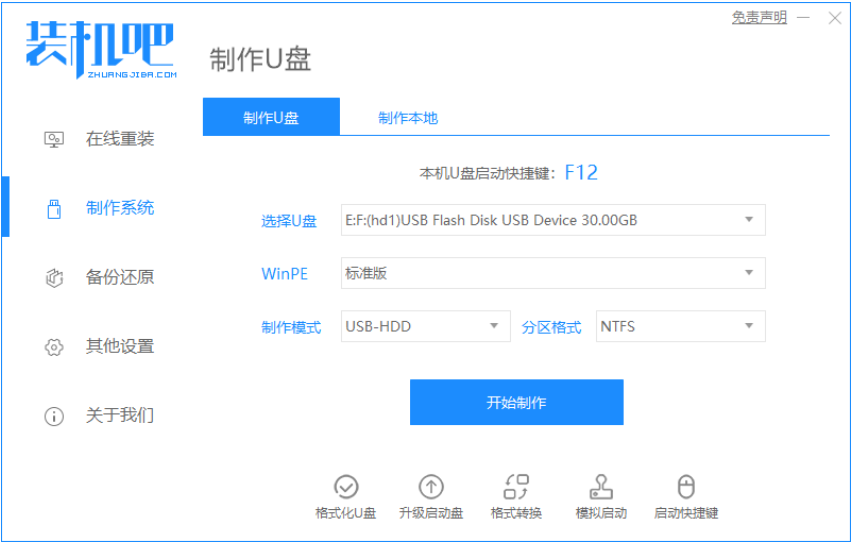
当win10电脑系统出现故障无法修复的时候怎么办呢?我们可以采用u盘重装win10系统的方法解决。不过很多网友之前没有接触过重装系统,不知道u盘如何安装win10系统。今天小编就给大家分享一个简单易操作的u盘windows10系统安装教程。
具体步骤如下:
1、先在一台可用的电脑上下载安装好装机吧一键重装系统软件并打开,插入一个 8GB 以上 U 盘,在制作系统中点击开始制作。
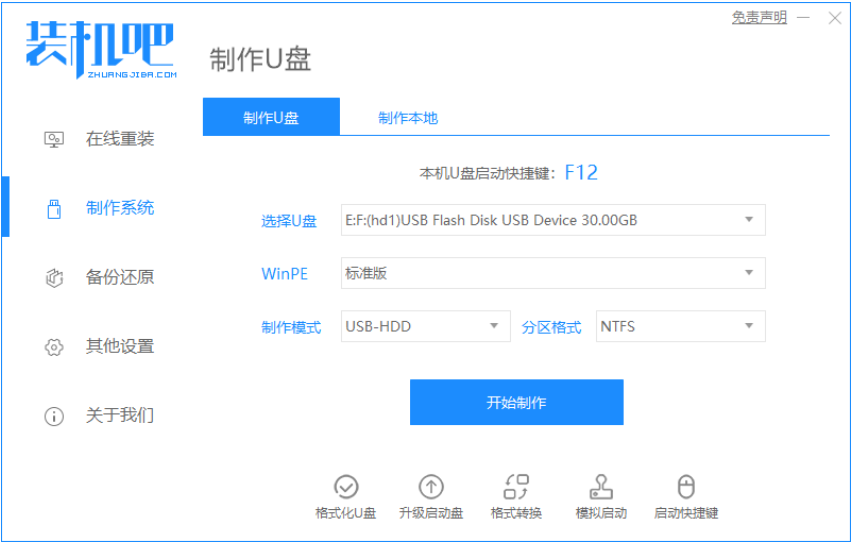
2、选择需要安装的win10系统点击开始制作。
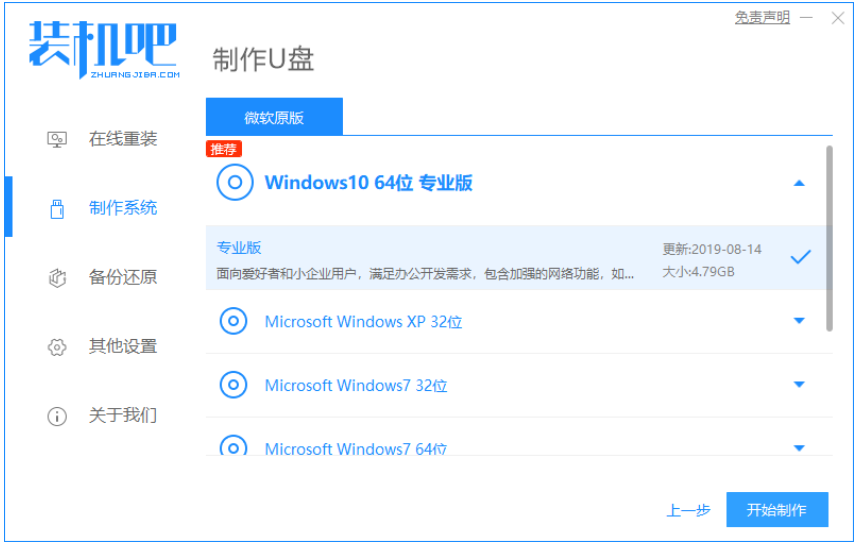
3、软件会开始自动下载win10系统镜像资料等。
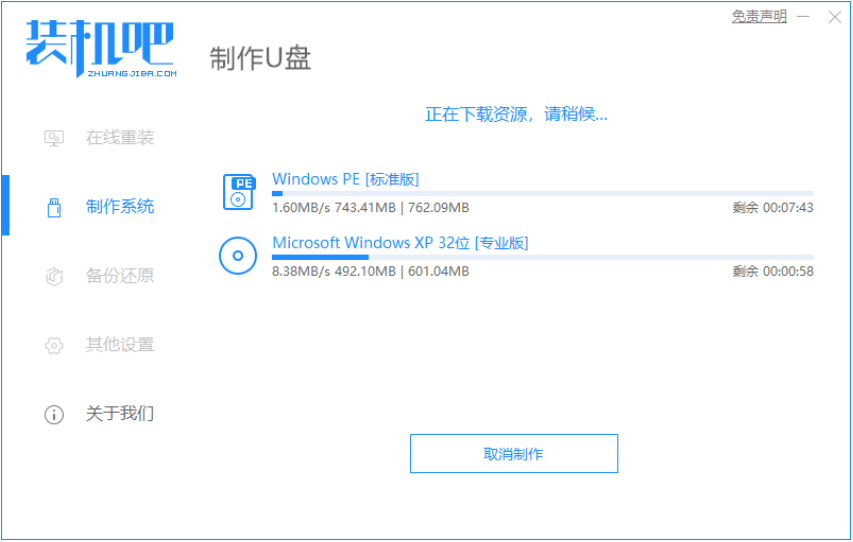
4、提示制作完成后,可先查看需要安装系统的电脑的启动热键是多少,然后返回退出u盘。
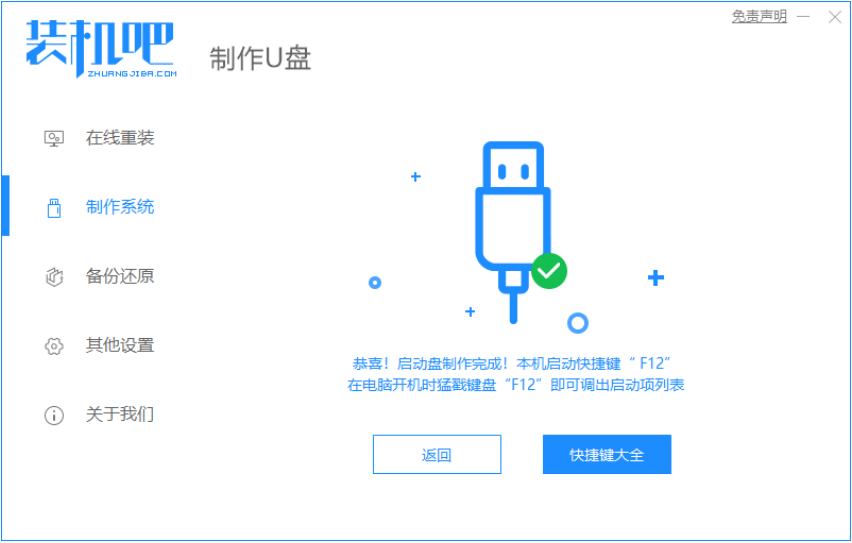
5、把制作好的启动 U 盘插到电脑上,开机快速按 Esc 或 Del 或 F12 等进入到 Bios 设置 U 盘启动。(不同的电脑启动热键不同,可以自行查询)

6、PE系统中打开桌面上装机吧装机工具,选择要安装的windows10系统安装到c盘。耐心等待安装完成后重启。
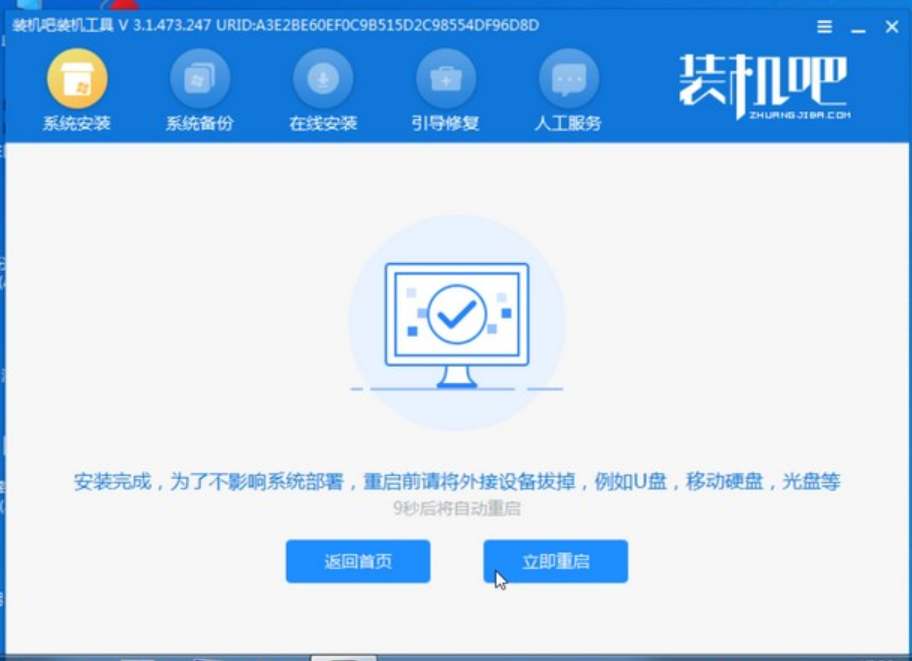
7、经过耐心等候,进入到win10系统桌面就表示系统安装完成啦。

以上便是通过装机吧一键重装系统工具制作u盘启动盘安装win10系统教程,有需要的小伙伴可以参照教程去下载使用哦。




