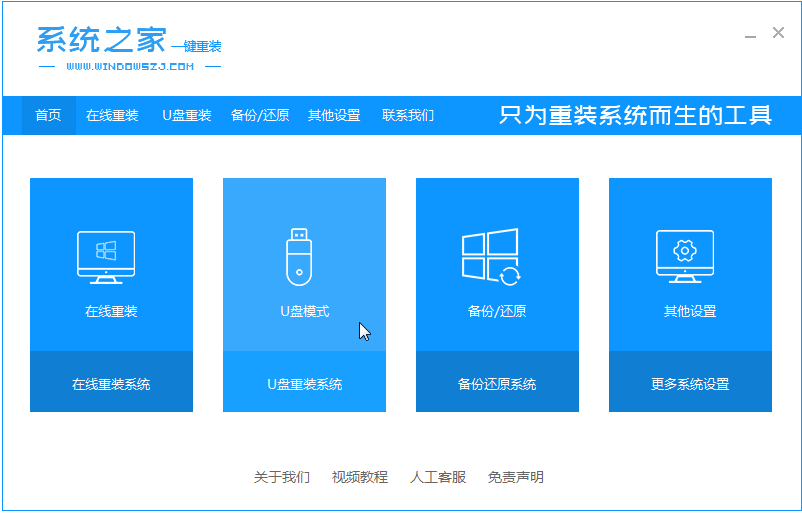
win10系统有效结合了前两个系统的特性,同时加入了很多新鲜元素,不少人都是用台式机,那么台式机能安装win10吗?win10系统对配置的要求并不高,只要电脑不是古董配置,都可以安装,下面,小编给大家带来了台式机重装Win10系统的方法。
准备好一个8g或以上的空U盘。
1、首先关闭计算机上运行的防病毒软件,然后打开系统之家一键重装工具然后选择[U盘模式]。
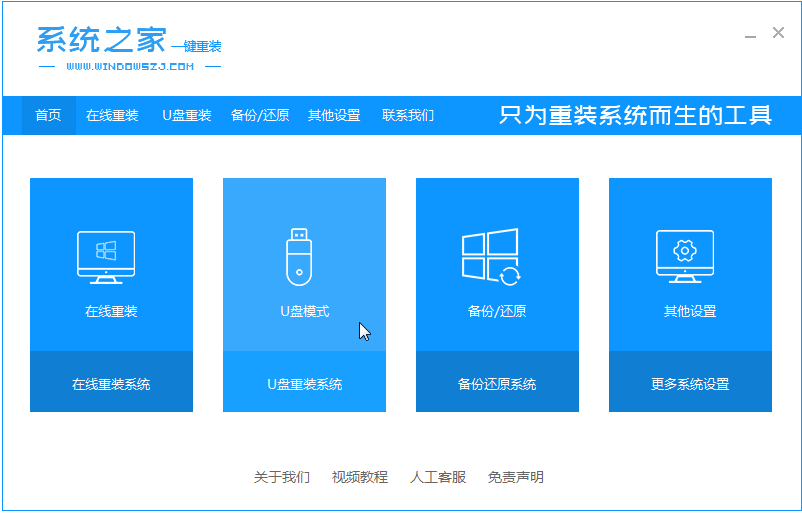
2、然后将我们的U盘插入计算机中,您可以看到已自动检测到我们的U盘,这时单击[开始制作]。

3、因为我们准备的是空U盘,所以直接点击确定就好了。

4、然后等待系统下载并成功制作U盘工具。然后拔出U盘并将其插入需要重新安装系统的计算机。

5、打开计算机后,热键立即为F12,ESC,F8等。出现的界面中,我们找到U盘选项,选择Enter进入,然后出现系统主目录选择界面,我们选择[1] Enter输入。


6、加载系统家庭PE系统界面,出现需要安装的系统,然后单击[安装]。

7、选择我们需要安装的位置,通常我们都将系统安装在C盘上面,在出现提示时单击[确定]。

8、等待系统成功安装后,它提示安装已完成,取出U盘并重新启动计算机。

9、最后就进入到我们的系统了,u盘安装系统的操作步骤完成。

以上台式电脑可以用win10系统的解答以及安装win10系统的教程啦,希望能帮助到大家。




