
雷神科技是一家致力于游戏设备的it企业,雷神研发生产包括雷神电脑,雷神键盘等多个领域的硬件设备,接下来小编先来跟各位讲讲雷神电脑一键重装系统win10的操作步骤。

1.下载并运行装机吧一键重装系统软件,鼠标点击软件界面上的系统重装选项,进入下一步。
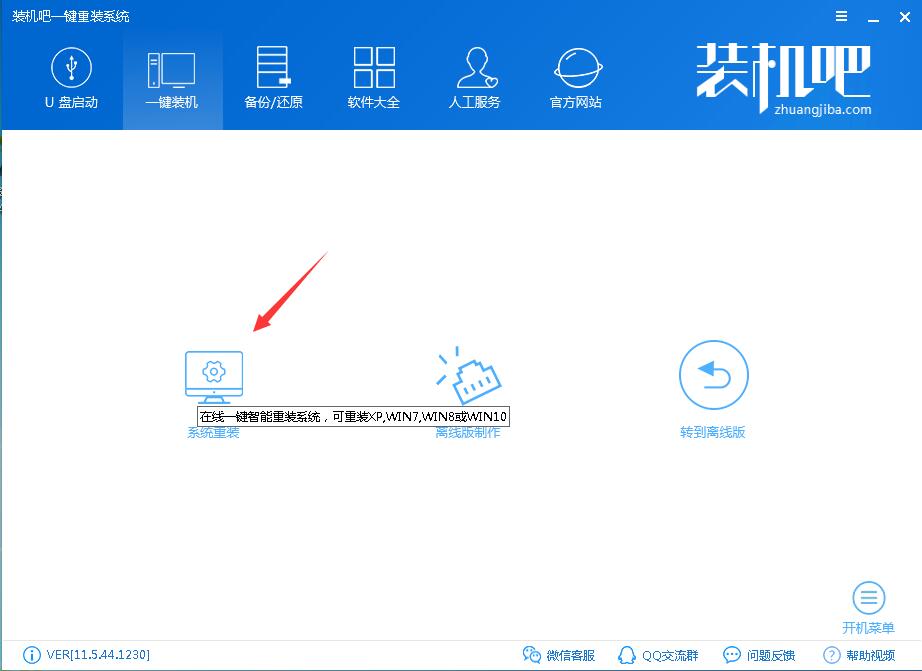
2.接着软件会自动进行系统环境检测,完毕后点击下一步按钮。
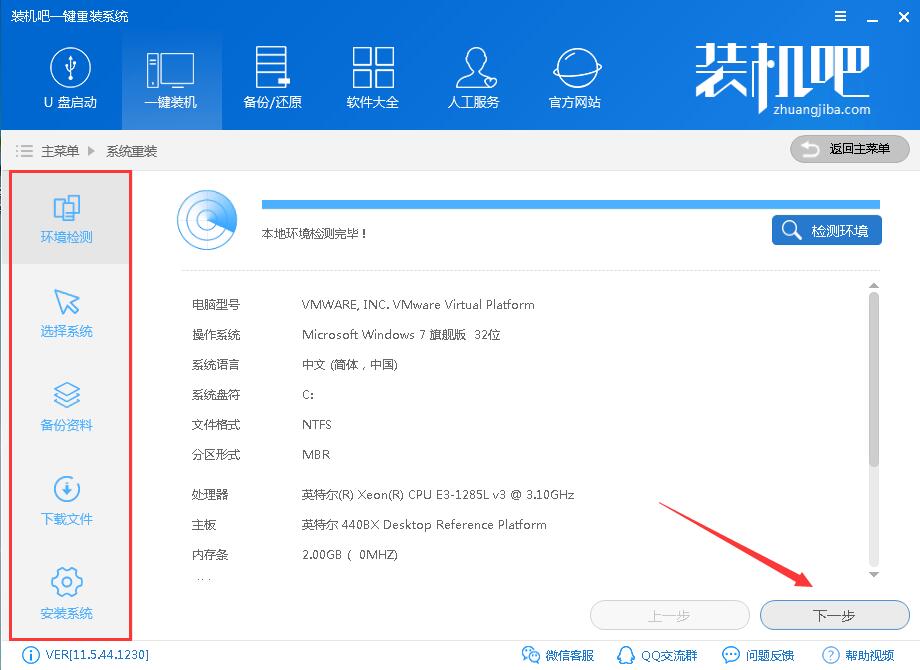
3.点击win10系统,我这里选择的是64位,接着点击安装此系统按钮,进入下一步。
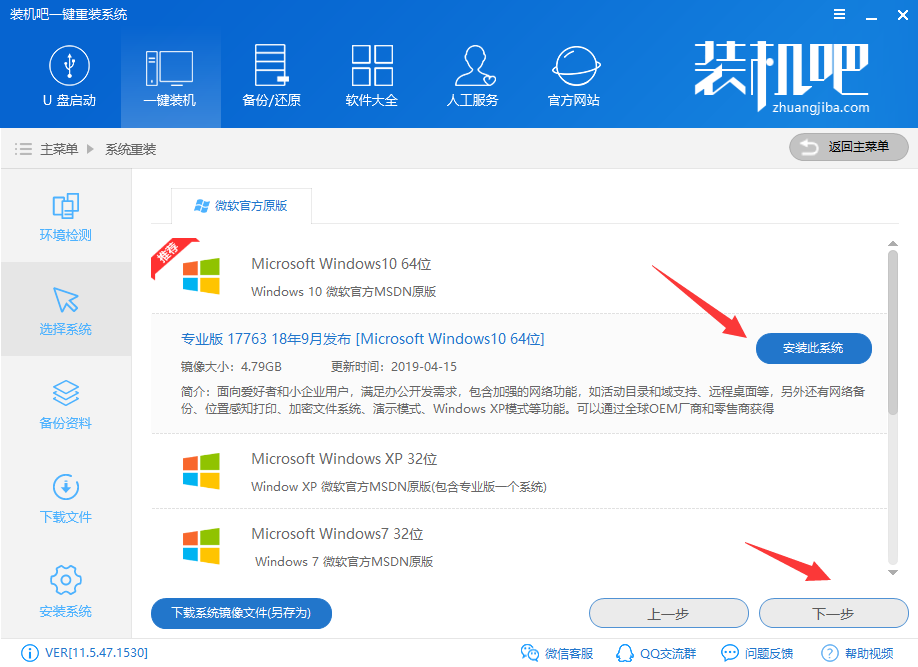
4.勾选需要备份的文件,点击下一步继续。
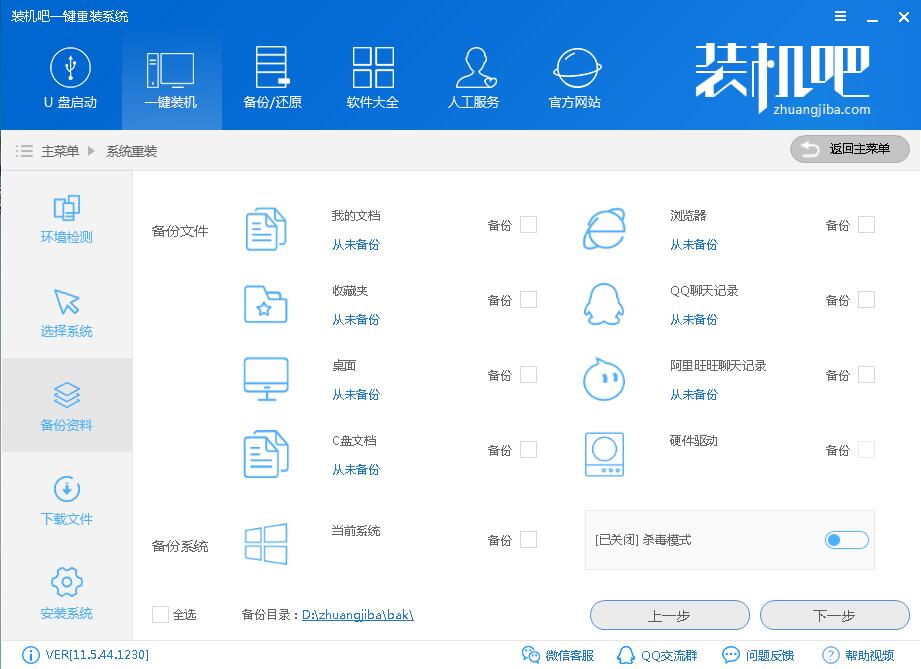
5.然后装机吧软件会自动开始下载win10系统并做相应的备份工作。
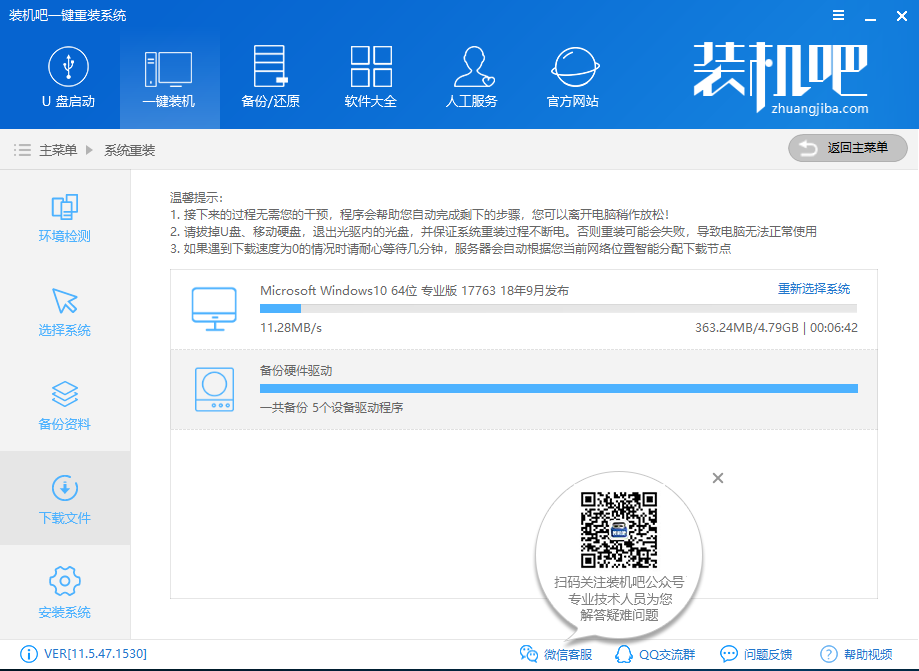
6.点击立即重启按钮,进入下一步。
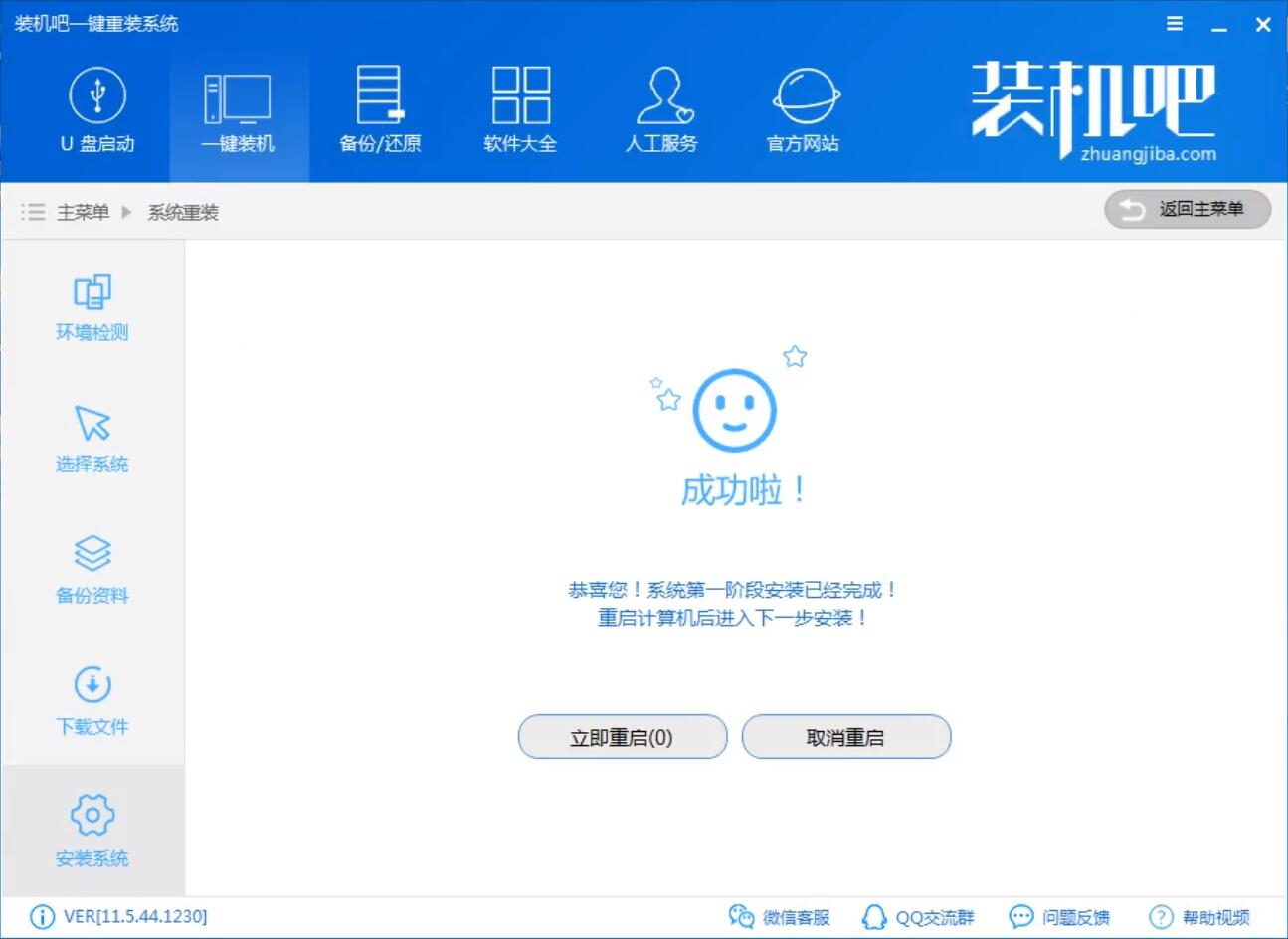
7.电脑重启后自动进入pe系统,这时装机吧工具会自动运行并识别win10系统镜像,点击安装系统按钮即可。
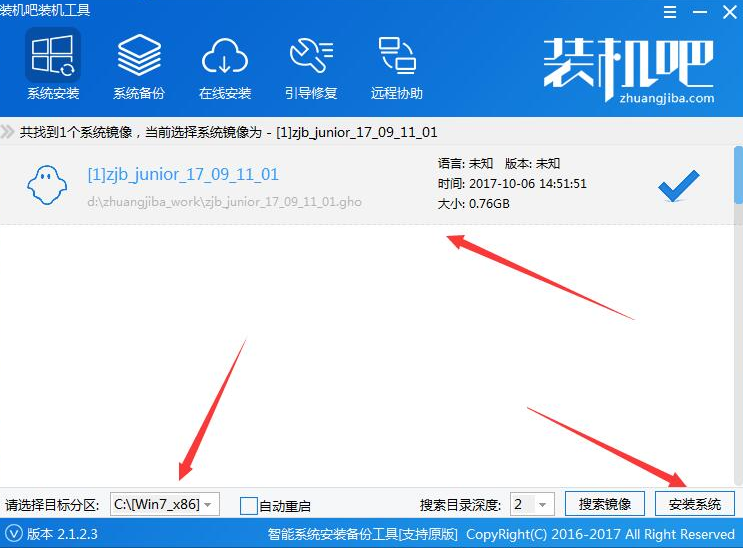
8.一段时间的等待后,win10系统安装完成,顺利进入系统桌面中。

雷神电脑一键重装win10系统的步骤就讲到这里,更多win10系统安装教程敬请关注装机吧官网。




